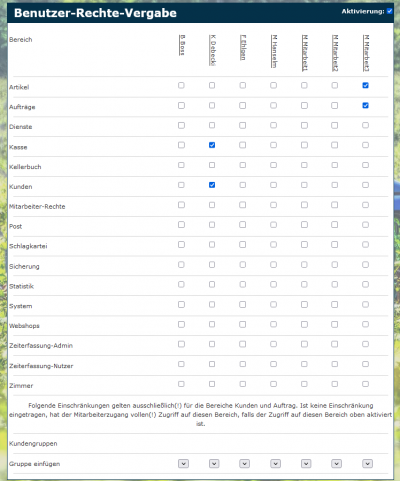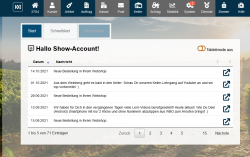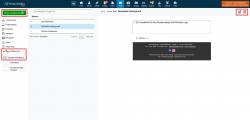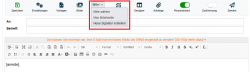En:Employees
| So findest Du diese Seite: |
| Kunde |
| Neu[+] |
Creating Employees
With Winestro.Cloud, you can create an unlimited number of employees who can work with your company using our software. Providing access can also be useful for giving a tax advisor or an agency access to the program without needing to hand over the main login credentials.
The advantages and features available to you with specifically designated employees in the program are described in more detail in the following article.
To create new employees, simply create a new customer and, in the customer editing screen under "Roles," check the box for Employee.
You can mark as many customers as you like as employees.
How many of them can access Winestro.Cloud at the same time depends on the access permissions included in your respective package. For example, if you have the Complete Package with two accesses and a third access is attempted, the person who has been logged in the longest will be logged out of the program.
Note: click here (YouTube-Video)
Employee-Specific Login
Your employees can log in to Winestro.Cloud and use the program without needing to know your master password. Employees themselves do not have the ability to change your master password or create new employees. This ensures that an employee will no longer have access to the program after leaving your company. To deactivate an employee, simply uncheck the corresponding box in the customer editing screen and save the changes.
Note: [Click here https://youtu.be/89kzd5TvJjM?t=83 klicke hier] if you want to learn more about the employee login.
Login Information
After you have checked the employee box, you need to enter the "Login" and "Password" fields under "Contact Information." For example, if the login is "Paul," your customer number is "4432," and the password is "123," the employee can now log in using the following credentials at the usual login screen (directly on Winestro.cloud):
Email: Paul#4432 Password: 123 Please do not use # symbols, single quotation marks ('), or umlauts when creating login or password credentials!
Program Language
You can also set a program language for each employee. By default, German is selected. If you want to allow employees to use Winestro.Cloud in a different language, you can specify that in this field. When the employee logs into their account, the program will automatically be displayed in the language you have selected.
Note: The translation happens automatically and is not yet in its final version, so there may still be some translation errors in certain cases.
Assigning Access Rights
Note: Individual employee permissions are part of the Premium package.
With Winestro.Cloud, you can assign individual access rights to each employee. This allows you to decide which areas of the program the respective employees are allowed to see. Any changes made will take effect upon the next login.
The interface for editing these rights can be found under "Services - Employee Rights," provided you are using the appropriate version of Winestro.Cloud.
For the "Customers" and "Orders" sections, you can also restrict access to data for customers from specific customer groups. This is especially useful if you work with agencies that should only have access to their own customers and no other data.
Application Areas for Employees
Assigning Tasks and Orders
You can assign orders/tasks from the Milestone and Task list and appointments to your employees. If you enter an email address for the employee, a daily summary of appointments with all necessary contact information will be sent to the employee every morning. This makes it easier to keep track of who has completed which tasks.
Editing Articles
If employees are responsible for managing articles, you can grant them the appropriate access.
Auto Fields on Documents
Employees can use the Auto Fields (name of employee) on invoice documents. In this case, the employee's name will be displayed as the contact person on the invoice.
Logging Conversations
Naturally, employees also make phone calls or hold other types of conversations with customers.
If they are granted the appropriate access, employees can be added to conversation notes and log their conversations.
Other Areas of Application
As shown in the image on the right, access rights can be individually adjusted according to your needs and the tasks of the employees.
Multiple Clients
Employees can also switch between clients in Connections if this is generally permitted, and the employee is set up identically in both clients (that is, in both accounts) using the same login credentials.
Please note that access rights can/must be set individually for each client.
E-Mail Signatures for Employees
Each employee can create their own email signature in Winestro. This way, the recipient immediately knows who their contact person is. You can easily create a new signature under Mail -> E-Mail. On the left side (see image), you will find the email settings. To create a new signature, use the green button in the top left ("New Signature+"). In the first step, give the signature a name and save it. You can then edit the signature using the pencil icon or delete it using the trash can icon.
In addition to the name, position, or address, you can also include your logo or a link to your website/social media channels in the signature. After editing, you must save the new signature using the green disk icon.
From now on, you can select the signature when creating a new email from the dropdown menu Signature, and it will automatically be included in your email.