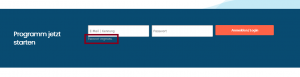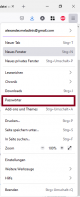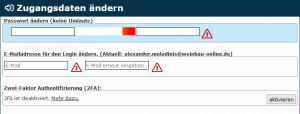En:Manage Passwords
| How you find this page: |
| Settings |
| Login data |
Remember to update your password frequently. For security reasons, we recommend that you reset your password at least every 6 months.
I forgot my password
Request new password
If you have forgotten your password and can therefore no longer log in, you can click on Forgot password under the input field on the start page of the e-mail. In the new mask you can now enter your e-mail address with which you first registered with us and click on >Request<.
Save password
To save you the effort of typing in your password, you can save it after a successful login in the Firefox browser. The mask shown below appears in the top left corner:
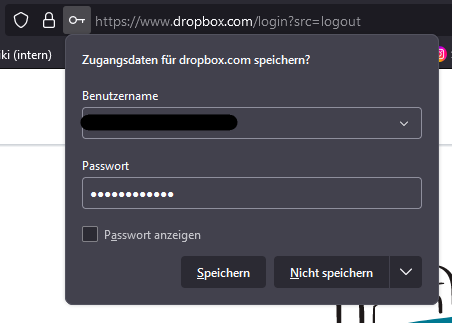
If you click on Save here, the browser will automatically remember your password and the corresponding e-mail address. The next time you visit Winestro.Cloud, your PC will automatically fill in these fields for you.
The Firefox password manager
All saved login data is stored in the Firefox password manager and can be accessed at any time. You can access this data and view all logins and passwords via the three columns at the top right (see image on the right) - Passwords. Here you can also 'Add new access data' and Edit existing access data. If you have forgotten your password, you can also visit the password manager.
Change the Winestro.Cloud password
Under System - Account - Access you have the possibility to manage your access data. You can change both your login e-mail and your password here by entering the new data twice in the corresponding field (see picture on the right-hand side).):
- Change e-mail address for login: Your current e-mail address is also displayed here. The status symbol appears, when the email doesn't exist. The symbol turns green when the email is recognised.
- Change password: The red to green bar next to the password tells you how secure your chosen password is, but this has no other consequences. The status symbol indicates if the password is not accepted or if both entries do not match. A password must be 8 characters long and contain at least one number' to be accepted! As soon as both entered passwords match and meet the security requirements, the symbol turns green . You can then save the password and log in with the new password from that moment on.
How do I create a good password?
To create and remember a secure password, there is a simple trick: R'emember a' s'entence a'nd u'se t'he f'irst l'etters a's y'our password. Rasautflayp. In the password, you can now replace letters with numbers or use a fixed number part separated by a special character: Rasautflayp!0176, making your password longer and longer.
The basic rule for passwords is: length is more important than complexity.
Incorrect use of passwords
- Never use the same password on different portals
- Never use your name, birthday or personal details of close friends/relatives/etc. as a password
- Change your password regularly - at least every 6 months
- Only save your password on computers to which you alone have access
- Never send your password per email
- Length is better than complexity: use very long passwords
- Do not use passwords that could be found in a dictionary - not even combinations
Further security measures
To protect your access even better against unauthorized access, we recommend activating the 2FaktorAuthorisation.