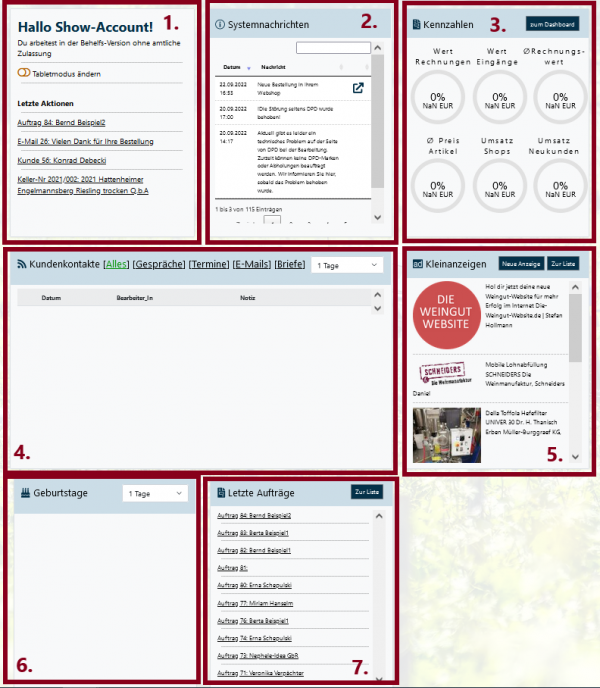En:The Winestro.cloud start page
1st header
You are working in the temporary version without legal approval
This sentence indicates that you are not yet working with the officially approved version of Winestro.Cloud. In general, we recommend that you only switch to the officially approved version after 2 to 3 months of familiarization, as the approval imposes some restrictions on the program behavior. You can find out more about this here
Tablet mode
You can switch tablet mode on and off using the slider. On tablets, the main menu items must first be double-clicked in order for the sub-items to be clicked. Tablet mode can therefore be relatively annoying on a PC because a double-click is required to access the desired program area. As a rule, Winestro.Cloud recognizes whether it is a tablet or a desktop PC. In individual cases, however, there may be problems with recognition, so that tablet mode must first be switched on or off.
Last actions
The last actions that were carried out in your Winestro.Cloud account are displayed here. This gives you a quick overview of what was last done in your ERP system.
2. system messages
In this box you will receive all messages and important news from the Winestro.Cloud team. The following information is displayed here:
- Webshop order has been received
- Information on updates, shipping service providers or from the wine industry
- If your e-mails could not be delivered to customers
- etc.
It is therefore worth taking a look at the system messages from time to time.
3. key figures
Here you will find a small collection of key figures that can be advantageous for your daily business. This will give you a quick overview of your current figures. You can view these and other other interesting key figures by clicking on “To dashboard”.
Tip: If you do NOT want these key figures to be displayed on your start page, you can hide them under System - Settings - Display. The corresponding setting “Key figures on the start page” can be found relatively far down here.
4. customer contacts
In this area you have an overview of your current and upcoming customer contacts. For example, you can quickly see which appointments are coming up in the next few days and weeks or which e-mails have been sent today.
5. classified ads
This box shows you some of the en:Classified ads that have been placed online. You can place your own ad using the “New ad” button. The “To list” button takes you to the entire list of active ads.
6. birthdays
If you maintain the birthdays of your customers, you can view them here for the coming days and weeks.
7. last orders
In this box you will find a list of your most recently created orders.