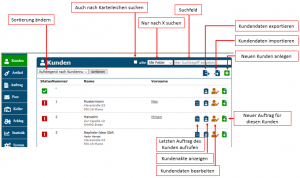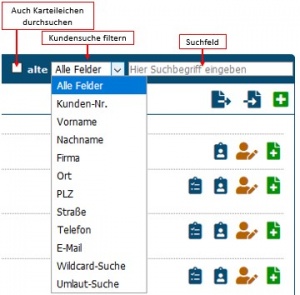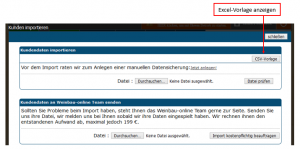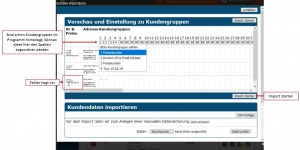Kundenliste
| So finden Sie diese Seite: |

|
| Kundenliste |
Die Kundenliste gibt Ihnen Ihre Kunden mit den wichtigsten Informationen sowie deren aktuellem Status aus. Sie können die Liste auch gezielt durchsuchen oder filtern, um schneller den passenden Kunden zu finden.
Die Suchfunktion
Sobald Sie eine Eingabe im Suchfeld tätigen, startet die Suche automatisch. Nun werden Ihnen ausschließlich die Kunden angezeigt, die zu Ihrer Suchanfrage passen. Hierbei kann nach verschiedensten Einträgen, wie z.B. Namen, Telefonnummern oder Orten gesucht werden. Auch die Suche unvollständiger Wörter ist möglich.
Die Suche kann darüber hinaus gefiltert werden. So kann beispielsweise nur nach einer Kundennummer oder nur nach einer PLZ gesucht werden, die anderen Felder der Kundenakte werden hierbei ignoriert. Durch den Haken bei alte werden auch Kunden in die Suche einbezogen, die als Karteileichen markiert sind.
Beispiel
Sie wollen nach einem Max Mustermann aus Koblenz suchen. Es reicht aus, wenn Sie nur Teile des Suchbegriffs eingeben. Zum Beispiel: Ma Mu Kobl, oder Max Must oder Must Kob.
Gibt Ihnen eine Suche nur noch ein Ergebnis an, können Sie mit einem Klick auf ENTER direkt die gewünschte Kundenkartei öffnen.
Sortierung ändern
Die Sortierung der Liste können Sie im entsprechenden Dropdown Menü auswählen und durch den Button sortieren ausführen.
Kundendaten importieren
Kundenimport | Importieren von Kunden | Kundendaten importieren
Um viele Kundendaten auf einmal einzuspielen (z.B. aus einem Altprogramm) empfiehlt sich der Kundenimport. Mit einem Klick auf kann Ihre eigene Kundenliste als CSV-Datei hochgeladen werden.
Im sich öffnenden Fenster kann außerdem eine CSV-Vorlage heruntergeladen werden, die den Vorgaben entspricht. Die eigene Kundenliste muss vor dem Import unbedingt an diese Vorlage angepasst werden, um die Daten den richtigen Feldern zuzuordnen. Hierbei kann es hilfreich sein die Bearbeitungsansicht einer Kundenakte zu öffnen, um die Bennenung der Felder korrekt zuzuordnen (Bsp.: Anrede vs. Adressanrede).
Hinweise zum Import
Legen Sie eine manuelle Sicherung an
ACHTUNG: Bitte legen Sie sich vorm Import einer Kundenliste stets eine Sicherung an! Falls etwas schief geht, können Sie so einfach den alten Stand der Dinge wiederherstellen, und müssen nicht alle falsch angelegten Kunden händisch löschen.
Die erste Zeile wird beim Import ignoriert. Lassen Sie ruhig die Beschriftungen stehen und löschen Sie keine Spalten aus dem Dokument. Alles andere aus dieser Vorlage müssen Sie löschen und durch ihre Kundendaten ersetzen.
Abgleich der möglichen Werte mit dem Programm
In den einzelnen Spalten variieren die möglichen Werte. Es gibt Felder, wie bspw. in der Spalte Lieferadresse oder Ansprechpartner, in der die Eingabe einer bereits in der Liste enthaltenen Kundennummer erfolgt. Hierdurch entsteht eine Verknüpfung zwischen diesen Feldern. Weiterhin gibt es Spalten, in denen ein bestimmter Wert eingegeben werden muss, da das Programm hier eine Auswahl in Form eines Dropdown-Menüs vorgibt (z.B. bei Kundenart: Privat, Pauschal, Ausland, Firma). Auch die Eingabe eines Freien Textes ist möglich, z.B. im Fall der Kundengruppen. Zu beachten ist hier allerdings, dass die Kundengruppe immer gleich benannt und in derselben Spalte (z.B. Weißweintrinker als Kundengruppe in Spalte Kundengruppe 1) aufgeführt sein muss. Gehört ein Kunde dieser Kundengruppe nicht an, bleibt das Feld in der entsprechenden Spalte leer. Auch die Eingabe von Daten im Format TT.MM.JJJJ ist bspw. in der Spalte Geburtstag möglich. Zuletzt können natürlich Felder leer gelassen werden, wenn keine Daten zu diesem vorliegen.
Speichern Sie im richtigen CSV Format
Wenn Sie die Vorlagen-Datei fertig ausgefüllt haben und bereit für den Import sind, müssen Sie die Excel-Mappe noch abspeichern. Dabei ist wichtig, dass Sie auf das korrekte Dateiformat achten. Gehen Sie in Excel auf Datei - Speichern unter. Stellen Sie sicher dass das Dateiformat CSV UTF-8 (durch Trennzeichen getrennt) ausgewählt ist und speichern Sie die Datei dann ab. (Vgl. Zeichnung rechts - testen Sie erst Schritte 1-2 und führen Sie ggf. auch die weiteren Schritte aus.) Bitte arbeiten Sie an dieser Stelle mit MS Excel - OpenOffice ist hierzu nicht geeignet!
Korrigieren Sie fehlerhafte Formatierungen
Haben Sie die korrekt formatierte Datei über den Button Durchsuchen ausgewählt, kann diese zunächst durch das Programm geprüft werden. Falls Formatierungsfehler vorhanden sind, werden diese als solche angezeigt. Eine Korrektur dieser Fehler ist notwendig, um zu gewährleisten, dass alle Daten in den richtigen Feldern landen. Sind diese behoben, kann der Import durchgeführt werden.
Kundendaten exportieren
Mit einem Klick auf erhalten Sie ihre gesamte Kundenliste als Download im .csv-Format. Diese Datei können Sie mit Excel oder OpenOffice bearbeiten.
Häufige Fragen und Probleme
Ich finde einen Kunden nicht
Wenn Sie einen bestimmten Kunden suchen von dem Sie wissen, dass Sie ihn angelegt haben und er hier nicht erscheint, sollten Sie einen Häkchen bei alte setzen. Dadurch werden bei der Suche nun auch Ihre Karteileichen berücksichtigt.
Kann ich meine Daten auch in Outlook importieren?
Der Import in Outlook sollte möglich sein, da Weinbau-online aber nicht direkt auf Ihrem PC installiert ist, ist der direkte Import nicht möglich. Der indirekte Import gestaltet sich aber recht einfach. Gehen Sie hierzu wie folgt vor (neuestes Office):
- exportieren Sie alle Kunden über den blauen Pfeil links oben in der Liste
(Hier könnte, je nach Version, eine Fehlermeldung von Outlook erscheinen. In diesem Fall öffnen Sie die Liste in Excel und speichern Sie (Datei / speichern unter) diese als "CSV für Macintosh" (kommagetrennt) ab).
- gehen Sie in Ihrem Outlook oben links auf Datei
- gehen Sie auf Öffnen und Exportieren
- klicken Sie auf Importieren / Exportieren
- wählen Sie aus anderen Programmen oder Dateien importieren
- wählen Sie durch Trennzeichen getrennte Werte
- wählen Sie die Datei und treffen Sie ggf. eine Feldzuordnung
- jetzt einfach alles Weitere bestätigen
Hier noch einmal in Bildern: [1]