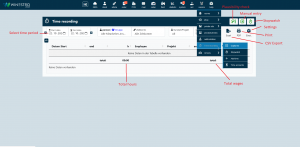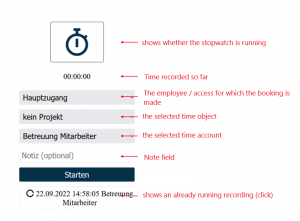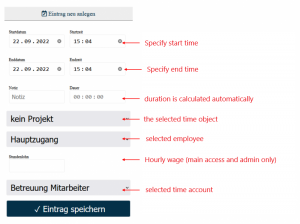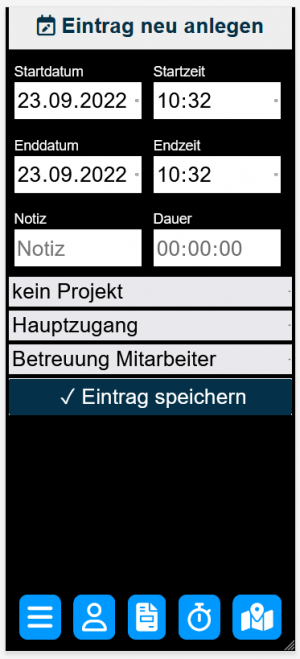En:Time recording
Time recording enables you to record and evaluate your working time and the working time of your employees.
You can find the function via Services - Time recording.
The overview list
In the time tracking list you will find all the times entered and tracked by you and all employees. If you are logged in as the main account, you will always see all entries. En:Employees only see their own entries, unless you have been given the employee right for the time recording administrator.
Grouping options
The list can be set to a date range. You can also display individual persons or restrict the list to employee groups (see En:Customer groups and selections). Time accounts and projects can also be viewed individually. As a last option, you can select whether you want to see the individual values or whether the list should be grouped according to certain points. If you group, no start and end date is specified, as this would not be meaningful.
Time accounts
Each entry can be posted to a time account (e.g. sales, cellar, vineyard) or similar. This enables a precise evaluation. It is not absolutely necessary to create time accounts, but it is highly recommended for a statistical evaluation. You can edit the time accounts in the main menu under Services / Time recording / Time accounts.
Projects
If you want to record times for other customers or projects (contract work as a contractor or e.g. filling for others), please create a new customer for this and check the box (processing view) for “Time project”. The customer will now appear in the list for time recording and evaluation.
Hourly wages
Hourly wages can be set in the employee's customer card by the main access and time admin. Normal employees generally do not see the wage fields. Hourly wages can also be subsequently changed by the time admin and main account for manual entries (see below). An hourly wage is fixed when it is entered: This means that a subsequent change in the card has no effect on existing entries.
The stopwatch
The stopwatch can be called up from the main menu or from the time recording list. It enables precise recording of times greater than one minute (times less than one minute are not recorded). Click on Start to record the time. The fields for the employee, the time project or the time account can also be changed later.
If you close the clock or have already started time recording on another device (e.g. app), you will find the current recording at the bottom and can call it up again by clicking on it. The window can run in the background or be closed. Click on finish to complete the recording and load a new stopwatch. The next recording can start immediately.
Manual entries / editing entries
The screens for time entries and editing look the same. A time entry can be reset either via the main menu or by clicking on the green + in the list view. To edit an entry, simply click on the pencil icon in the list entry. Employees who are not time admin or logged in with the main access can only edit their posts and select their name.
You can select the start and end time in the editing screen. The duration is calculated automatically and cannot be entered manually. As in the stopwatch, you can now select project, employee and account. Time add-ins and main tasks can also change the hourly wage.
Locking periods
You can set the correction time using the cogwheel symbol. Two days means that an employee can only move entries two days into the past and can only edit their own entries for two days. If you set the value to 0, entries may be set via the stopwatch / manually, but they may only be changed by the main account or the admin. The default at startup is 3.
Recording on the smartphone
Go to Winestro.Cloud with your smartphone. There you will find the “Mobile login” button. Also read the article WBO-Smart. In the mobile version, you will find the stopwatch and the entry list in the same structure as above. Your employees can log in to the mobile site with their access data and record their times there too.
Restriction to time recording
With employee rights
In order for an employee to be able to access time recording, the employee must be created as a customer and marked as an employee. The employee can then log in to the desktop and mobile versions with access data. However, the employee only has access to time recording (and all other areas) if the “Time recording user” right has also been assigned in the employee rights management.
If you activate the “Mobile time only” checkbox in the employee, the employee can no longer log in to the desktop version, but only to the mobile version. The employee can then only access the punch list and time recording if the corresponding rights are set. An employee access restricted in this way does not count as a paid parallel access and is therefore free of charge. You can create as many such accesses as you like.
Important: If you use the employee rights AND the “Mobile time only” option, please note that the employee also needs also needs the right for time recording.
Without employee rights
For an employee to be able to access time recording, the employee must be created as a customer and marked as an employee. The employee can then log in to the desktop and mobile versions with access data.
If you activate the “Mobile time only” checkbox in the employee, the employee can no longer log in to the desktop version, but only to the mobile version. The employee can then still access the time sheet and time recording. An employee access restricted in this way does not count as a paid parallel access and is therefore free of charge. You can create as many such accesses as you like.
Billing
Important: Our prices page always applies to current conditions. The information in this wiki may be out of date.
Employee registration and mobile access for your employees are free of charge and included in every program version (from the Team package upwards). You can record 2 employees per month free of charge. From the third employee onwards, we charge €3 per month and employee. As an example: In January, you record the time of two employees - that would be free of charge. In September, you record with 5 harvest workers and would be charged €9. We only charge the employees who have recorded time in the respective month. Unused access remains free of charge.
Creating accesses “only” for time recording
We differentiate between program accesses and time recording accesses.
Depending on the package (Basic, Complete, Premium, Gold), between 1 and 5 program accesses are included. Each additional parallel program access is subject to a charge.
A time recording account is free of charge, but can only be used for time recording. To create such an account, create a new customer. Enter your employee's data and check the boxes for “Employees” and “Only mob. Time&Hour”. Assign a login, e.g. “max” and a password, e.g. “password”. Your employee can then log in with max#“YourAccountNumber” and their password. Assuming your account has the number 4711, the employee's login data in this example would be max#4711 and password.
The employee can use this access data to log on to https://nephele-s5.de/wap/win8_phone/index.php or winestro.cloud and record their times.
If you use the employee rights, switch to editing the En:Employees rights directly after creating them and assign the right Time recording user. Without this right, the employee cannot use time tracking. If you want an employee to be able to view and edit the times of other employees, also assign the “Time tracking admin” right. Without the use of the employee rights, every employee can see and edit all times.
== How do I record sick days or vacation days? You also use the time accounts function to record sickness or vacation. Create a “Vacation” time account and a “Sickness” time account. Your employees or authorized persons can then post the times for these days to the corresponding account. To ensure that only the regular hours (e.g. 8 hours) are recorded per day, each day must be entered individually. When selecting the corresponding time account or exporting the time data as a CSV, you can then see how much time has been booked for sickness or vacation.