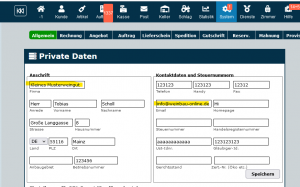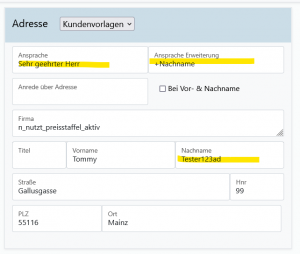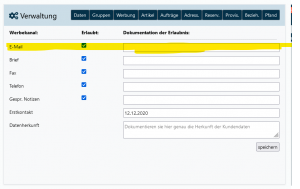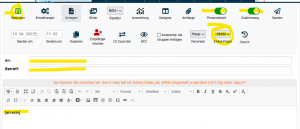Newsletter Schritt fuer Schritt: Unterschied zwischen den Versionen
Admin (Diskussion | Beiträge) |
Admin (Diskussion | Beiträge) Keine Bearbeitungszusammenfassung |
||
| Zeile 10: | Zeile 10: | ||
Unter System / Dokumente / Allgemein sollte Dein Firmenname und Deine E-Mail Adresse angegeben sein, da diese später in der E-Mail als Absender und Antworte-Adresse anzeigt werden. Wichtig ist: Wir müssen immer von unserer eigenen Adresse senden, 99% alle E-Mail Programme werden aber Deinen Firmennamen und Deine E-Mail Adresse als Absender und Antworte-Empfänger angeben. Das ist deswegen nötig, da wir ja nicht direkt über Dein Postfach senden, sondern unser Postfach nutzen, das speziell für den Versand von hunderttausenden Mails pro Tag eingerichtet ist und über die auch große Dienstleister wie z.B. Amazon ihre Mails senden. | Unter System / Dokumente / Allgemein sollte Dein Firmenname und Deine E-Mail Adresse angegeben sein, da diese später in der E-Mail als Absender und Antworte-Adresse anzeigt werden. Wichtig ist: Wir müssen immer von unserer eigenen Adresse senden, 99% alle E-Mail Programme werden aber Deinen Firmennamen und Deine E-Mail Adresse als Absender und Antworte-Empfänger angeben. Das ist deswegen nötig, da wir ja nicht direkt über Dein Postfach senden, sondern unser Postfach nutzen, das speziell für den Versand von hunderttausenden Mails pro Tag eingerichtet ist und über die auch große Dienstleister wie z.B. Amazon ihre Mails senden. | ||
=== b | === b) Kundenareden prüfen === | ||
[[Datei:Step2.png | miniatur | right|prüfen der Anreden]] | [[Datei:Step2.png | miniatur | right|prüfen der Anreden]] | ||
Gehe in die Kundenkarteikarte eines Kunden, den Du anschreiben möchtest. (Bearbeiten-Modus über Stift-Symbol). Hier findest Du die Kunden-Anrede wie im Bild links dargestellt. Unser Beispiel-Kunde würde hier mit "Sehr geehrter Herr Tester" angeschrieben werden. Jede_r Kunde / Kundin hat immer eine Anrede und diese Einstellung wird später durch das Feld [anrede] im Kunden bestimmt / platziert. Diese solltest Du stichprobenartig prüfen. Die Anreden können auch im Block über die [[Selektion]] eingestellt werden. | Gehe in die Kundenkarteikarte eines Kunden, den Du anschreiben möchtest. (Bearbeiten-Modus über Stift-Symbol). Hier findest Du die Kunden-Anrede wie im Bild links dargestellt. Unser Beispiel-Kunde würde hier mit "Sehr geehrter Herr Tester" angeschrieben werden. Jede_r Kunde / Kundin hat immer eine Anrede und diese Einstellung wird später durch das Feld [anrede] im Kunden bestimmt / platziert. Diese solltest Du stichprobenartig prüfen. Die Anreden können auch im Block über die [[Selektion]] eingestellt werden. | ||
=== | === v) Kundenzustimmung prüfen === | ||
[[Datei:Step3.png | miniatur | right| Prüfen der Zustimmung]] | [[Datei:Step3.png | miniatur | right| Prüfen der Zustimmung]] | ||
Du bist gesetzlich dazu verpflichtet nur die Kunden anzuschreiben, von denen Du auch eine explizite Zustimmung hast. Ob Du einen Kunden anschreiben darfst, siehst Du in der Kundenkarteikarte (Lupe-Symbol) und dann "Verwaltung" im Reiter "Werbung". Damit ein Kunde über einen Newsletter angeschrieben werden kann, muss hier der Haken bei "E-Mail" / erlaubt gesetzt sein. | Du bist gesetzlich dazu verpflichtet nur die Kunden anzuschreiben, von denen Du auch eine explizite Zustimmung hast. Ob Du einen Kunden anschreiben darfst, siehst Du in der Kundenkarteikarte (Lupe-Symbol) und dann "Verwaltung" im Reiter "Werbung". Damit ein Kunde über einen Newsletter angeschrieben werden kann, muss hier der Haken bei "E-Mail" / erlaubt gesetzt sein. | ||
Version vom 6. Mai 2024, 13:48 Uhr
Diese Anleitung soll Dir helfen, einen Newsletter Schritt für Schritt mit Winestro.Cloud zu erfassen. Unser wichtigster Tipp gleich zu Beginn: Bei Deinem ersten Newsletter solltest Du Dir unbedingt 2-3 Tage Vorlauf lassen und ca. 2-3 Stunden Zeit nehmen, um alles ausgiebig und in Ruhe testen zu können. Der Newsletter kann getimed werden, wenn Du fertig bist und daher ist hier früher für Dich einfach entspannter. Nach 2-3 Newslettern wird die Zeit, die Du hierfür brauchst durch Dein erworbenes Wissen dramatisch sinken.
Wichtig: Schaue Dir unbedingt vorher die Video Reihe zum Thema E-Mails an, da dieser Artikel die Punkte dort voraussetzt!
Vorbereitung
Als erstes solltest Du ein paar Einstellungen in Winestro.Cloud prüfen, die sich später auf Deinen Newseltter auswirken werden. Diese Schritte kannst Du bei Deinem zweiten Newsletter überspringen und werden nur bei der ersten Mail benötigt.
a) Eigene Daten prüfen
Unter System / Dokumente / Allgemein sollte Dein Firmenname und Deine E-Mail Adresse angegeben sein, da diese später in der E-Mail als Absender und Antworte-Adresse anzeigt werden. Wichtig ist: Wir müssen immer von unserer eigenen Adresse senden, 99% alle E-Mail Programme werden aber Deinen Firmennamen und Deine E-Mail Adresse als Absender und Antworte-Empfänger angeben. Das ist deswegen nötig, da wir ja nicht direkt über Dein Postfach senden, sondern unser Postfach nutzen, das speziell für den Versand von hunderttausenden Mails pro Tag eingerichtet ist und über die auch große Dienstleister wie z.B. Amazon ihre Mails senden.
b) Kundenareden prüfen
Gehe in die Kundenkarteikarte eines Kunden, den Du anschreiben möchtest. (Bearbeiten-Modus über Stift-Symbol). Hier findest Du die Kunden-Anrede wie im Bild links dargestellt. Unser Beispiel-Kunde würde hier mit "Sehr geehrter Herr Tester" angeschrieben werden. Jede_r Kunde / Kundin hat immer eine Anrede und diese Einstellung wird später durch das Feld [anrede] im Kunden bestimmt / platziert. Diese solltest Du stichprobenartig prüfen. Die Anreden können auch im Block über die Selektion eingestellt werden.
v) Kundenzustimmung prüfen
Du bist gesetzlich dazu verpflichtet nur die Kunden anzuschreiben, von denen Du auch eine explizite Zustimmung hast. Ob Du einen Kunden anschreiben darfst, siehst Du in der Kundenkarteikarte (Lupe-Symbol) und dann "Verwaltung" im Reiter "Werbung". Damit ein Kunde über einen Newsletter angeschrieben werden kann, muss hier der Haken bei "E-Mail" / erlaubt gesetzt sein.
Diese Zustimmung kannst Du Dir über verschiedene Wege holen:
- Über die Selektion einstellen
- Den Haken von Hand setzen
- Unter System / Einstellung / E-Mail kannst Du (oben) einstellen, das Neukunden immer die Zustimmung haben (auf eigenes Risiko s.o.)
- Ein Kunde hat in einer personalisierten Geschäftsmail auf hier anmelden geklickt
- Ein Kunde hat im Webshop einem Newsletter zugestimmt (über die Winestro Schnittstelle)
- Wir haben Dir ein Formular zur Anmeldung für die Homepage bereitgestellt.
Prüfe immer vor dem Absenden eines Newsletters unter Post / E-Mail / Double Opt-In, ob es Neuanmeldungen gibt. Hier kannst Du festlegen, ob Du die Anmeldung einem Bestandskunden zuweist, oder einen Neukunden anlegst.
Eine Zustimmung wird über folgende Wege entzogen:
- Über die Selektion einstellen
- Den Haken von Hand entfernen
- Der Kunde klickt beim Newsletter auf [hier abmelden] (dazu später mehr)
Anlegen der E-Mail und der Empfänger
Es ist nicht nötig, die Kunden in den BCC zu schieben, am Ende wird jeder eine eigene E-Mail bekommen
Weg 1: Anlegen einer normalen Mail
- Klicke auf Post / E-Mail / Neue E-Mail
- Klicke in das Feld "An"
- Gebe den Namen einer Kundengruppe an, die Du anschreiben möchtest
- Klicke auf die Gruppe: Die Empfänger werden nun in das "AN" Feld geladen
- Wiederhole den Schritt bis Du alle Gruppen drin hast
- Doppelte E-Mail Adressen werden automatisch entfernt (Mehrfachauswahlen sind also einfach möglich, werden aber automatisch bereinigt)
- Beachte das Feld Einstellungen / "Ansprechp. bei Gruppen einfügen". Wenn der Haken gesetzt ist, werden bei einem Klick auf die Gruppe auch die Ansprechpartner mitgenommen.
- Du kannst auch einzelne Kunden hinzufügen
- Du kannst auch einfach E-Mails eintippen
Wichtig: Füge auch Dich als Empfänger zur Kontrolle mit ein!
Weg 2: Kundenselektion
- Erstelle eine Selektion
- Wähle dort alle Kunden aus, die du brauchst
- Gehe im letzten Schritt in den Reiter "Kommunikation"
- Klicke hier auf "Kunden eine E-Mail schreiben"
- Beachte das Feld "Ansprechpartner". Wenn das gesetzt wird, werden auch diese mit aufgenommen
Wichtig: Füge auch Dich als Empfänger zur Kontrolle mit ein!
Einstellen der E-Mail
Jetzt stellen wir Die E-Mail korrekt als Newsletter ein:
- Aktiviere (grün) den Schieberegler "Personalisiert". Dieser fügt die automatischen Felder wie [anrede] oder [hier abmelden] ein und sorgt dafür, dass jeder eine eigene Mail erhält
- Aktiviere (grün) den Schieberegler "Zustimmung". Dieser entfernt alle, die nicht den Werbekanal Newsletter aktiviert haben (s.o.) automatisch aus den Empfängern.
- Klicke auf Einstellungen
- Wähle jetzt beim E-Mail Papier das Papier aus, was wir in den Vorbereitungen angelegt haben
- Vergebe einen Aussagekräftigen Betreff, der den Kunden animiert die E-Mail auch zu lesen (versetze Dich in die Position des Kunden):
- Vermeide triviale Betreffs wie "Grüße aus dem Weingut" etc.
- Vermeide ALLES IN GROßBUCHSTABEN ZU SCHREIBEN oder !!!! zu verwenden
- Vermeide Ego-Postings aus Deiner Perspektive
- Beantworte die Frage: Warum sollte der Kunde seine wertvolle Zeit opfern und auf die E-Mail klicken?
- Wir speichern zur Sicherheit einmal die Mail durch einen Klick auf "Speichern".
Inhalt schreiben
Es gibt mehrere Wege, wie Du eine schöne E-Mail hinbekommst, was ein wenig davon abhängt, wie Du vorgehst und was Du kommunizieren möchtest:
Wichtig: Kopiere nie aus Word oder anderen Quellen - schreibe am besten immer alles direkt in der E-Mail Solltest Du doch etwas kopieren, drücke nicht Strg+V zum Einfügen, sondern immer Strg+Umschalt+V: Das entfernt alles was evtl. aus Word & Co an Stilen kommt, denn die können zum Großteil nicht in E-Mails sauber angezeigt werden!
- Du verwendest unseren Newsletter-Designer. Schaue Dir [dieses Video] an.
- Achte Darauf, dass Du dort auch die Felder für [anrede] und [hier abmelden] einbaust.
- Hier gibt es auch schon fertige Vorlagen, die Du aktivieren kannst.
- Passe Bilder, Texte und Elemente wie im Video beschrieben an.
- Du nutzt eine unserer Vorlagen im E-Mail Menü
- Scrolle ganz nach unten
- Wähle eine Vorlage (probiere einfach mehrere aus, was zu Deinem Anliegen passt)
- Klicke auf den Pfeil um die Vorlage anzupassen
- Du Entwickelst Die Mail frei selbst
- Du bekomsmt eine HTML-Vorlage von Deiner Agentur
- Diese kannst Du wieder im Editor über das 2. Symbol (neben dem ABC) einfügen
- Wichtig.: Du solltest Dir von Deiner Agentur den HTML-Code geben lassen / rein kopieren, nich das Design
- Bei Probleme / Fragen hier erstelle ein Ticket und sende die Vorlage mit
- Du schreibst alles selbst gleich in HTML im Editor, weil Du da Profi bist (in dem Fall brauche ich nicht weiter zu erklären :)
Tipp: Nutze am besten unseren Newsletter-Designer, wenn Du Neuling auf dem Gebiet bist.
Grundsätzlich kann das Feld [anrede] auch durch etwas fixes ersetzt werden, wenn Deine Anreden nicht gepflegt sind - z.B. "Liebe Weinfreunde,"
Ohne den Schieberegler "Zustimmung" und das Feld [hier abmelden] (dazu bist du ja verpflichtet) kann eine E-Mail an mehr als 5 Empfänger zu Deiner Sicherheit nicht versendet werden.
Wichtige Tipps für Deinen Inhalt
- Füge mehrere Links in Deine E-Mail ein, die Deine Kunden dahin bringen, wo Du sie haben willst
- Zum Shop
- Zum Anmelde-Formular
- Zu Deiner Weinpreisliste
- Schreibe Links nie so: www.weingut.de sondern immer so: Zu meiner Homepage
- Das senkt das Risiko im SPAM zu landen
- Hebe Links farblich gut sichtbar hervor und benenne sie klar.
- Schlecht: Hier klicken | Besser: Zum Webshop gehen
- Schreibe kurz, präzise und bleibe immer positiv
- Bleibe relevant für Deine Kunden
Tatsächlich lesen wir häufiger Dinge wie:
Bitte beachten/WICHTIG: Sie müssen vor dem 12.12. bestellen sonst liefern wir die Weine nicht mehr bis Weihnachten aus!!! Unsere Vinothek hat nur bis 24.12. um 12 Uhr noch offen!
Das ist kein guter Ton und die drei !!! erhöhen die Gefahr gar nicht erst angezeigt zu werden und im SPAM zu landen - besser ist:
Damit Deine Bestellung Dich garantiert noch erreicht, solltest Du vor dem 12.12 bestellen - aber auch danach steht unsere Vinothek natürlich noch allen offen, die auf den letzten Dücker noch etwas für Ihre Liebsten brauchen!
Schaue Dir jetzt unsere Video / Blog zum Thema Gute Newsletter an
Anhänge
Grundsätzlich kannst Du maximal 10MB insgesamt und 2MB pro Datei Anhänge an Deinen Newsletter anhängen. Das ist bei Newslettern stark limitiert, da wir ja für jeden Kunden eine eigene E-Mail machen. Bei 1000 Kunden und 10MB E-MAils, senden wir 10GB an an Daten raus. Das wird mit jedem MB zum Problem. Es ist daher ratsam, die Anänge nicht direkt an die Mail zu senden, sondern über einen Link darauf zu verweisen:
- Ob ein Anhang gelesen wurde, kannst Du nicht messen, aber Du kannst messen, ob der Link geklickt wurde
- Der Kunde muss Engangement zeigen und das erhöht die Kaufbereitschaft
- Kleinere E-Mails sind schneller beim Kunden
- Anhänge erhöhen das Risiko im SPAM zu landen.
- Die E-Mails werden viel schneller versendet
- Ein Link auf einen Shop ist besser als der auf eine Preisliste, da der Kunde auch direkt bestellen kann
Testen
Jetzt kommen wir zu einem wichtigen Punkt - Du solltest jeden Newsletter testen, bevor er raus geht. Wir möchten ja nicht tausende Kunden anschreiben und einen Fehler gemacht haben. Die SPAM-Prüfung (unter dem Betreff) kann durch einen Klick geöffnet werden und nochmal wichtige Anhaltspunkte liefern, die Mail zu verbessern.
- Klicke auf "Einstellungen" und dann auf "Kopieren" in der E-Mail
- Die Personalisieren / Zustimmungsfunktion nutzen wir für unseren Test nicht (abschalten: Achtung, die Felder werden nachher dann einfach leer sein im Test)
- Füge Dich als Empfänger bei "an" ein
- Teste am besten an 2-3 E-Mail Adressen: Outlook, Webadresse und etwas anderes sofern möglich
- Klicke auf senden
- Prüfe die E-Mail
- Teste auch auf dem Handy
Wenn Dir Fehler auffallen, korrigiere den fertigen Newsletter, speichere ihn und kopiere ihn wieder Wiederhole den Schritt so lange, bis Du zufrieden mit dem Ergebnis bist. Sollten Probleme auftreten, eröffne ein Ticket mit der E-Mail Nummer, dann geben wir gerne Tipps.
Probleme bei Outlook / Newsletter sieht zerschossen aus
Outlook (zum Glück nur die Variante auf dem PC) ist der "Endgegnger" in Sachen E-Mails, da dieses Programm vieles anders macht als Web-Programme wie Google und Co. Der erste Schritt sollte immer sein zu prüfen, ob das Mail-Papier wie im ersten Punkt angegeben - eingestellt ist. Sehen Bilder / die Laufweite weiterhin "zerschossen" aus, prüfe folgendes:
Mache (in der normalen Ansicht nicht im Designer) einen Doppelklick auf das Bild. Schaue dann, dass hier in der Breite nicht "leer" oder "100%" eingegeben ist, sondern ein Fester Wert wie 600 (für die volle Breite) oder weniger bei kleinen Bildern). Die Höhe kann leer sein.
Tipp: Das Beste Ergebnis erzielst Du, wenn die Bilder schon beim Upload so groß sind, wie sie später in der E-Mail sein sollen!
Senden des Newsletters
Jetzt wird es ernst: Wir versenden den Newsletter!
- Klicke auf "Einstellungen" in der E-Mail
- Wähle einen Sendezeitpunkt und eine Uhrzeit
- Klicke auf "Senden"
- Den Sende-Status siehst Du jetzt, wenn Du auf die E-Mail in der Liste klickst rechts oben.
Winestro ermittelt den idealen Zeitpunkt für den Versand und versucht die Zeit etwas zu strecken, damit nicht zu viele E-Mails gleichzeitig bei Google und Co ankommen. Das senkt das Risiko im SPAM zu landen. Gerade bei großen Newslettern, kann das schon mal 2-3 Stunden dauern und sollte eingeplant werden.
Kontrolle des Newsletters
Für die Analyse gibt es einen eigenen Wiki-Beitrag Newsletter. Gerade beim ersten Newsletter, wird es vermutlich zu vielen Fehlerhafte_Rückläufen kommen, da uU Deine E-Mail Adressen noch nicht bereinigt sind. Das ist aber ganz normal und wird bei den folgenden Newslettern automatisch besser. Prüfe in jedem Fall, ob Deine Kundinnen und Kunden Deine Newsletter gelesen haben und ob viel geklickt wurde.
Kontrolle nicht vergessen
Damit Du besser werden kannst, solltest Du dir eine Erinnerung nach 48h stellen. Kontrolliere Fehler und Rückläufe der Kunden
Fehlerhafte Rückläufe
Kontrolliere auf jeden Fall diese Liste und korrigiere vertippe / frage Kunden über andere Wege nach der korrekten E-Mail an. Ein gut gepflegter Kundenstamm ist bares Geld wert!
Klicks
Schaue Dir (ab dem Komplett-Paket) an, auf welche Links viel geklickt wurde und auf welche weniger. Das gibt Dir wertvolle Anhaltspunkte, was Du beim nächsten Newsletter verbessern kannst.
Der nächste Newsletter
Wenn Du einen weiteren Newsletter versendest, kannst Du Dir viel dieser Arbeit sparen. Klicke auf Post / E-Mails und dann links auf Newsletter und kopiere den alten Newsletter einfach. Jetzt kannst Du das anpassen was Du möchtest und musst nur noch die Empfänger einfügen / Verbesserungen aus deinen Learnings des letzten Newsletters einfügen. So wird Dein Newsletter von Mal zu Mal besser. :)