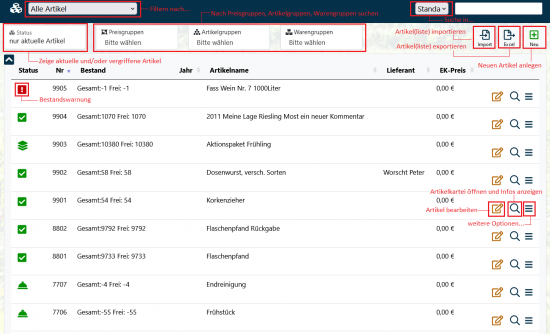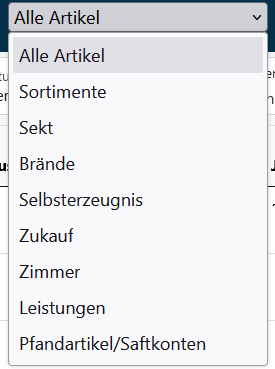Artikelübersicht: Unterschied zwischen den Versionen
| (48 dazwischenliegende Versionen von 5 Benutzern werden nicht angezeigt) | |||
| Zeile 1: | Zeile 1: | ||
{| style="background-color: #043149; color:#fff; padding:10px; float:right; margin-left:10px; margin-top:10px; position:relative; border:1px dotted #666; text-align:center;" | | {| style="background-color: #043149; color:#fff; padding:10px; float:right; margin-left:10px; margin-top:10px; position:relative; border:1px dotted #666; text-align:center;" | | ||
|'''So | |'''So findest Du diese Seite:''' | ||
|- | |- | ||
|[[Image:artikel_icon.png]] | |[[Image:artikel_icon.png]] | ||
| Zeile 8: | Zeile 8: | ||
== Die Artikelliste == | == Die Artikelliste == | ||
[[Datei: | [[Datei:Artikelliste1.png|550px|thumb|Übersicht einer Artikelliste]] | ||
Um eine Übersicht über all Deine eingetragenen Artikel zu erhalten und die sogenannte Artikelliste zu öffnen, wählst Du den Hauptmenüpunkt <i>Artikel - Artikelliste</i>. | Um eine Übersicht über all Deine eingetragenen Artikel zu erhalten und die sogenannte Artikelliste zu öffnen, wählst Du den Hauptmenüpunkt <i>Artikel - Artikelliste</i>. | ||
In dem Bild rechts haben wir Dir erklärt, welche Symbole bestimmte Aktionen ausführen. Einige dieser Aktionen und Symbole sind weiter unten noch ausführlicher erklärt. | |||
==Artikelsuche== | |||
Rechts oberhalb der Artikelliste findest Du die Artikelsuche. Tippe hier den Suchbegriff oder die Artikelnummer ein - die Suche startet dann automatisch. Auch hier werden mehrere Begriffe durch ein "und" verbunden. Hast Du nur noch ein Ergebnis in der Liste, kannst Du mit einem Klick auf die Enter-Taste die Artikelkarteikarte dieses Artikels öffnen. | |||
Der Haken "Suche in Artikelnummer" schränkt die Suche auf die Artikelnummer ein. | |||
<br> | <br> | ||
==Artikel filtern == | ==Artikel filtern == | ||
[[Datei: | [[Datei:Artikellistedropdown.PNG|right|miniatur|Artikel filtern]] | ||
In dem obersten Drop-Down Menü kannst Du Deine angelegten Artikel nach | In dem obersten Drop-Down Menü kannst Du Deine angelegten Artikel nach Kategorien filtern. Dabei kannst Du deine Artikel nach <i> Alle Artikel, [[Einen neuen Artikel anlegen|Sortimente]], Sekt, Brände, Selbsterzeugnis, Zukauf, Zimmer, Leistungen, Pfandartikel, Saftkonten [[Pfandkonten|Pfand-/Saftkonten]] </i> filtern. Somit werden nur jene Artikel angezeigt, die den einzelnen ausgewählten Kategorien zugeordnet sind. | ||
| Zeile 54: | Zeile 28: | ||
<br> | <br> | ||
== | ==Vergriffene Artikel== | ||
Da es nicht sinnvoll ist, Artikel komplett aus dem System zu löschen und sie so aus bereits geschriebenen Aufträgen zu entfernen, | Da es nicht sinnvoll ist, Artikel komplett aus dem System zu löschen und sie so aus bereits geschriebenen Aufträgen zu entfernen, kannst Du einen | ||
Wein mit einem Klick auf den grünen Schieberegler in der [[Artikelkarteikarte]] zum alten Verkaufsbestand hinzufügen und als vergriffen kennzeichnen. Artikel aus dem alten Verkaufsbestand können nicht mehr in neue Aufträge eingefügt werden. | Wein mit einem Klick auf den grünen Schieberegler in der [[Artikelkarteikarte]] zum alten Verkaufsbestand hinzufügen und als vergriffen kennzeichnen. Artikel aus dem alten Verkaufsbestand können nicht mehr in neue Aufträge eingefügt werden. | ||
Die Übersicht der alten Weine sieht genau so aus wie die Übersicht des aktuellen | Die Übersicht der alten Weine sieht genau so aus, wie die Übersicht des aktuellen | ||
Verkaufsbestandes. | Verkaufsbestandes. Du findest sie unter ''Artikel - Artikelliste'', indem du den Haken oben links den Status auf "vergriffene Artikel" änderst. | ||
== Artikelliste exportieren == | == Artikelliste exportieren == | ||
Es besteht die Möglichkeit sich eine Übersicht über alle Artikel und deren Eigenschaften ausgeben zu lassen und zu exportieren. Je nach Einstellung (unter <i>System - Einstellungen - Anzeige - Listen-Exporte</i>) wird die Liste als EXCEL- oder CSV-Datei ausgegeben und heruntergeladen. Klicke dafür ganz einfach auf das Symbol <i class=" | Es besteht die Möglichkeit, sich eine Übersicht über alle Artikel und deren Eigenschaften ausgeben zu lassen und zu exportieren. Je nach Einstellung (unter <i>System - Einstellungen - Anzeige - Listen-Exporte</i>) wird die Liste als EXCEL- oder CSV-Datei ausgegeben und heruntergeladen. Klicke dafür ganz einfach auf das Symbol <i class="far fa-file-export navFont nb fa-2x" style="color:#043149"></i>. | ||
==Artikelliste importieren == | ==Artikelliste importieren == | ||
Um Deine Artikel auf einmal einzuspielen (z.B. aus einem Altprogramm), empfiehlt sich der Artikelimport. Mit einem Klick auf das Symbol <i class=" | Um Deine Artikel auf einmal einzuspielen (z.B. aus einem Altprogramm), empfiehlt sich der Artikelimport. Mit einem Klick auf das Symbol <i class="far fa-file-import navFont nb fa-2x" style="color:#043149"></i> kannst Du Deine Artikel als CSV-Datei hochladen. | ||
Wie du deine Artikel importierst, erklären wir dir im Wikibeitrag: [[Artikelimport]] ausführlicher. | |||
== Häufige Fragen und Probleme == | == Häufige Fragen und Probleme == | ||
=== Warum erhalte ich keine Suchergebnisse mehr? === | === Warum erhalte ich keine Suchergebnisse mehr? === | ||
In der Regel ist bei der Artikelsuche der Haken bei nur | In der Regel ist bei der Artikelsuche der Haken bei "nur Artikelnummer" gesetzt oder bei einer anderen Kategorie, die nicht alle Artikel ausgibt. | ||
=== Artikelsortierung nach Artikelnummer "stimmt nicht"!=== | === Artikelsortierung nach Artikelnummer "stimmt nicht"!=== | ||
Die Sortierung der Artikelnummern in | Die Sortierung der Artikelnummern in Winestro.Cloud ist auf reine Nummernanteile ausgelegt. Das kann zu Problemen bei alphanummerischen Eingaben wie A01 und H03 führen. Hier kommt die Sortierung schnell an ihre Grenzen, da es unterschiedliche Anforderungen an die Liste gibt. Dies kann anhand des folgenden Beispiels gut verdeutlicht werden: | ||
* 1 | * 1 | ||
| Zeile 111: | Zeile 63: | ||
Hier wird schnell ersichtlich, dass die Nummerierungsoption an ihre Grenze kommt. Es ist kaum zu sagen, ob 11 größer als C ist oder ob A01 vor 01A aber nach C01 stehen soll. Hier kann es einfach zu Differenzen in der Sortierung kommen. | Hier wird schnell ersichtlich, dass die Nummerierungsoption an ihre Grenze kommt. Es ist kaum zu sagen, ob 11 größer als C ist oder ob A01 vor 01A aber nach C01 stehen soll. Hier kann es einfach zu Differenzen in der Sortierung kommen. | ||
Unser Rat: | '''Unser Rat''': Greif auf rein nummerische Werte zurück / ganzzahlige Artikelnummern. | ||
Das bringt auch den Vorteil, dass sie vom System | Das bringt auch den Vorteil, dass sie vom System besser sortiert, sowie automatisch gezählt werden können und erleichtert die Selektion nach Artikeln enorm! | ||
Aktuelle Version vom 26. September 2024, 14:59 Uhr
| So findest Du diese Seite: |
Die Artikelliste
Um eine Übersicht über all Deine eingetragenen Artikel zu erhalten und die sogenannte Artikelliste zu öffnen, wählst Du den Hauptmenüpunkt Artikel - Artikelliste.
In dem Bild rechts haben wir Dir erklärt, welche Symbole bestimmte Aktionen ausführen. Einige dieser Aktionen und Symbole sind weiter unten noch ausführlicher erklärt.
Artikelsuche
Rechts oberhalb der Artikelliste findest Du die Artikelsuche. Tippe hier den Suchbegriff oder die Artikelnummer ein - die Suche startet dann automatisch. Auch hier werden mehrere Begriffe durch ein "und" verbunden. Hast Du nur noch ein Ergebnis in der Liste, kannst Du mit einem Klick auf die Enter-Taste die Artikelkarteikarte dieses Artikels öffnen.
Der Haken "Suche in Artikelnummer" schränkt die Suche auf die Artikelnummer ein.
Artikel filtern
In dem obersten Drop-Down Menü kannst Du Deine angelegten Artikel nach Kategorien filtern. Dabei kannst Du deine Artikel nach Alle Artikel, Sortimente, Sekt, Brände, Selbsterzeugnis, Zukauf, Zimmer, Leistungen, Pfandartikel, Saftkonten Pfand-/Saftkonten filtern. Somit werden nur jene Artikel angezeigt, die den einzelnen ausgewählten Kategorien zugeordnet sind.
Vergriffene Artikel
Da es nicht sinnvoll ist, Artikel komplett aus dem System zu löschen und sie so aus bereits geschriebenen Aufträgen zu entfernen, kannst Du einen Wein mit einem Klick auf den grünen Schieberegler in der Artikelkarteikarte zum alten Verkaufsbestand hinzufügen und als vergriffen kennzeichnen. Artikel aus dem alten Verkaufsbestand können nicht mehr in neue Aufträge eingefügt werden.
Die Übersicht der alten Weine sieht genau so aus, wie die Übersicht des aktuellen Verkaufsbestandes. Du findest sie unter Artikel - Artikelliste, indem du den Haken oben links den Status auf "vergriffene Artikel" änderst.
Artikelliste exportieren
Es besteht die Möglichkeit, sich eine Übersicht über alle Artikel und deren Eigenschaften ausgeben zu lassen und zu exportieren. Je nach Einstellung (unter System - Einstellungen - Anzeige - Listen-Exporte) wird die Liste als EXCEL- oder CSV-Datei ausgegeben und heruntergeladen. Klicke dafür ganz einfach auf das Symbol .
Artikelliste importieren
Um Deine Artikel auf einmal einzuspielen (z.B. aus einem Altprogramm), empfiehlt sich der Artikelimport. Mit einem Klick auf das Symbol kannst Du Deine Artikel als CSV-Datei hochladen.
Wie du deine Artikel importierst, erklären wir dir im Wikibeitrag: Artikelimport ausführlicher.
Häufige Fragen und Probleme
Warum erhalte ich keine Suchergebnisse mehr?
In der Regel ist bei der Artikelsuche der Haken bei "nur Artikelnummer" gesetzt oder bei einer anderen Kategorie, die nicht alle Artikel ausgibt.
Artikelsortierung nach Artikelnummer "stimmt nicht"!
Die Sortierung der Artikelnummern in Winestro.Cloud ist auf reine Nummernanteile ausgelegt. Das kann zu Problemen bei alphanummerischen Eingaben wie A01 und H03 führen. Hier kommt die Sortierung schnell an ihre Grenzen, da es unterschiedliche Anforderungen an die Liste gibt. Dies kann anhand des folgenden Beispiels gut verdeutlicht werden:
- 1
- 01
- A01
- 01A
- #01
- C01
- 11C
Hier wird schnell ersichtlich, dass die Nummerierungsoption an ihre Grenze kommt. Es ist kaum zu sagen, ob 11 größer als C ist oder ob A01 vor 01A aber nach C01 stehen soll. Hier kann es einfach zu Differenzen in der Sortierung kommen.
Unser Rat: Greif auf rein nummerische Werte zurück / ganzzahlige Artikelnummern. Das bringt auch den Vorteil, dass sie vom System besser sortiert, sowie automatisch gezählt werden können und erleichtert die Selektion nach Artikeln enorm!