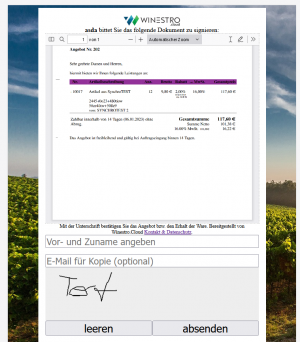Digitales Signieren: Unterschied zwischen den Versionen
Admin (Diskussion | Beiträge) |
Ilaria (Diskussion | Beiträge) Keine Bearbeitungszusammenfassung |
||
| (Eine dazwischenliegende Version von einem anderen Benutzer wird nicht angezeigt) | |||
| Zeile 4: | Zeile 4: | ||
== Erstellen eines Signier-Links == | == Erstellen eines Signier-Links == | ||
Wenn | Wenn Du über den [[Dateimanager]] bzw. den papierlosen Betrieb als Modul verfügst, findest Du hinter jedem Dokument in einem Auftrag ein Signier-Symbol. | ||
[[Datei:Signatur.png]] | [[Datei:Signatur.png]] | ||
In den Einstellungen (System / Einstellungen / Auftrag / unten) | In den Einstellungen (System / Einstellungen / Auftrag / unten) kannst Du einstellen, ob bei einem Klick darauf sich der Signatur-Link in die Zwischenablage kopiert oder direkt als neues Fenster öffnet. | ||
Hinweis: Ein Signier-Link erscheint nur dann, wenn das PDF mindestens einmal vorher geöffnet und angezeigt wurde. | Hinweis: Ein Signier-Link erscheint nur dann, wenn das PDF nach dem 16.01.2023 erstellt wurde und mindestens einmal vorher geöffnet und angezeigt wurde. Betritt den Auftrag ggf. einmal erneut. | ||
=== Zugang über [[WBO-Smart]] === | === Zugang über [[WBO-Smart]] === | ||
In der Smartphone-Variante | In der Smartphone-Variante kannst Du ebenfalls in der Auftragsliste oder bei der Tourenplanung bereits erstellte Dokumente zum signieren öffnen. | ||
== Signieren von Dokumenten == | == Signieren von Dokumenten == | ||
Du kannst den Link jetzt an einen Kunden senden oder selbst auf einem dafür geeigneten Gerät anzeigen (es empfielt sich ein Ipad). Der Kunde unterschreibt am besten mit dem Finger (es geht auch die Maus) auf der grauen Fläche. Gib ebenfalls als zusätzliche Absicherung den Namen des Unterschreibers an, da dieser nicht zwingend lesbar / erkennbar sien muss. | |||
=== Hinweis zu Smartphones === | === Hinweis zu Smartphones === | ||
Einige Smartphones können PDF-Dateien nicht direkt im Browser anzeigen. Wenn sich das PDF nicht sofort zu einer Anzeige in einer App öffnet / lädt, | Einige Smartphones können PDF-Dateien nicht direkt im Browser anzeigen. Wenn sich das PDF nicht sofort zu einer Anzeige in einer App öffnet / lädt, klicke einmal auf das Symbol in der PDF-Fläche, um es anzuzeigen. | ||
=== Optional: Kopie an den Kunden senden === | === Optional: Kopie an den Kunden senden === | ||
Wenn | Wenn Du die E-Mail Adresse des Kunden angibst, erhält dieser direkt eine signierte Kopie des Dokuments. | ||
== Verwaltung von Signierten Dokumenten == | == Verwaltung von Signierten Dokumenten == | ||
Ist die Signatur erfolgt, | Ist die Signatur erfolgt, erhälst Du eine Systemnachricht in Winestro.Cloud und das signierte Dokument wird direkt im [[Dateimanager]] für den Auftrag abgelegt - über die E-Mail Maske (Anhänge) kann es auch per E-Mail nochmals gesondert versendet werden. | ||
Aktuelle Version vom 30. Mai 2023, 15:28 Uhr
Das digitale Signieren ist Bestandteil des papierlosen Betriebs und ermöglich es in Winestro erzeugte Dokumente signieren zu lassen.
Erstellen eines Signier-Links
Wenn Du über den Dateimanager bzw. den papierlosen Betrieb als Modul verfügst, findest Du hinter jedem Dokument in einem Auftrag ein Signier-Symbol.
In den Einstellungen (System / Einstellungen / Auftrag / unten) kannst Du einstellen, ob bei einem Klick darauf sich der Signatur-Link in die Zwischenablage kopiert oder direkt als neues Fenster öffnet.
Hinweis: Ein Signier-Link erscheint nur dann, wenn das PDF nach dem 16.01.2023 erstellt wurde und mindestens einmal vorher geöffnet und angezeigt wurde. Betritt den Auftrag ggf. einmal erneut.
Zugang über WBO-Smart
In der Smartphone-Variante kannst Du ebenfalls in der Auftragsliste oder bei der Tourenplanung bereits erstellte Dokumente zum signieren öffnen.
Signieren von Dokumenten
Du kannst den Link jetzt an einen Kunden senden oder selbst auf einem dafür geeigneten Gerät anzeigen (es empfielt sich ein Ipad). Der Kunde unterschreibt am besten mit dem Finger (es geht auch die Maus) auf der grauen Fläche. Gib ebenfalls als zusätzliche Absicherung den Namen des Unterschreibers an, da dieser nicht zwingend lesbar / erkennbar sien muss.
Hinweis zu Smartphones
Einige Smartphones können PDF-Dateien nicht direkt im Browser anzeigen. Wenn sich das PDF nicht sofort zu einer Anzeige in einer App öffnet / lädt, klicke einmal auf das Symbol in der PDF-Fläche, um es anzuzeigen.
Optional: Kopie an den Kunden senden
Wenn Du die E-Mail Adresse des Kunden angibst, erhält dieser direkt eine signierte Kopie des Dokuments.
Verwaltung von Signierten Dokumenten
Ist die Signatur erfolgt, erhälst Du eine Systemnachricht in Winestro.Cloud und das signierte Dokument wird direkt im Dateimanager für den Auftrag abgelegt - über die E-Mail Maske (Anhänge) kann es auch per E-Mail nochmals gesondert versendet werden.