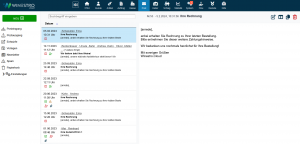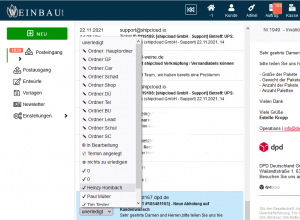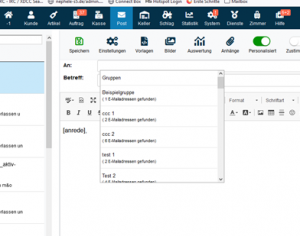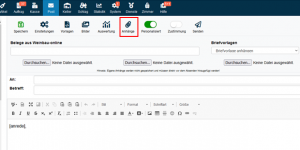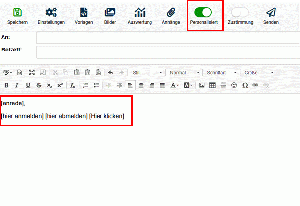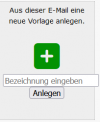E-Mail: Unterschied zwischen den Versionen
Max (Diskussion | Beiträge) Keine Bearbeitungszusammenfassung |
Cas (Diskussion | Beiträge) |
||
| (38 dazwischenliegende Versionen von 4 Benutzern werden nicht angezeigt) | |||
| Zeile 10: | Zeile 10: | ||
Jede E-Mail, die Du aus Winestro.Cloud versendest, wird automatisch in der [[Kundenkarteikarte]] des jeweiligen Kunden eingetragen. Damit hast Du einen guten Überblick über die Kommunikation mit Deinen Kundinnen und Kunden. | Jede E-Mail, die Du aus Winestro.Cloud versendest, wird automatisch in der [[Kundenkarteikarte]] des jeweiligen Kunden eingetragen. Damit hast Du einen guten Überblick über die Kommunikation mit Deinen Kundinnen und Kunden. | ||
Du möchtest Deinen ersten Newsletter mit Winestro.Cloud versenden? Dann schaue in unserere Schritt für Schritt-Anleitung: [[Newsletter_Schritt_fuer_Schritt]] | |||
== Wichtiger Hinweis == | |||
Bitte teste jede Einstellung vor größeren E-Mails mit Testsendungen an Dich selbst! E-Mails werden teilweise je nach Lese-Programm wie web.de / Outlook / T-Online / Thunderbird etc. unterschiedlich dargestellt. | |||
== E-Mailliste == | == E-Mailliste == | ||
[[Datei:Mail uebersicht_2024.PNG|thumb|right|Die Liste aller Mails]] | |||
Zu den E-Mails gelangst Du in der Menüleiste über einen direkten Klick auf Post. Dort findest Du folgende Bereiche: | Zu den E-Mails gelangst Du in der Menüleiste über einen direkten Klick auf Post. Dort findest Du folgende Bereiche: | ||
*In der linken Leiste kannst Du zwischen Posteingang und -ausgang, sowie Entwürfen, Vorlagen und Newslettern wechseln. Weiterhin kannst Du unter Einstellungen das Verhalten des Posteinganges bestimmen. | *In der linken Leiste kannst Du zwischen Posteingang und -ausgang, sowie Entwürfen, Vorlagen und Newslettern wechseln. Weiterhin kannst Du unter Einstellungen das Verhalten des Posteinganges bestimmen. | ||
*In der mittleren Leiste kannst Du mit einem Klick die Vorschau der Mail laden, mit einem Doppelklick in den Bearbeitungsmodus gehen. Zu jeder Mail werden Dir verschiedene Status-Icons angezeigt, z.B. ob diese Mail versendet wurde, ob es Anhänge gab oder ob diese personalisiert zugestellt wurde. | *In der mittleren Leiste kannst Du mit einem Klick die Vorschau der Mail laden, mit einem Doppelklick in den Bearbeitungsmodus gehen. Zu jeder Mail werden Dir verschiedene Status-Icons angezeigt, z.B. ob diese Mail versendet wurde, ob es Anhänge gab oder ob diese personalisiert zugestellt wurde. | ||
*In der rechten Leiste siehst Du entweder die Mail-Vorschau oder kannst die Mail bearbeiten. | *In der rechten Leiste siehst Du entweder die Mail-Vorschau oder kannst die Mail bearbeiten. | ||
== Posteingang == | == Posteingang == | ||
Du kannst mit Winestro.Cloud | Du kannst dein gesamtes Outlook mit Winestro.Cloud verknüpfen und synchronisieren. So sind alle eingehenden Mails direkt in Winestro.Cloud verfügbar und bei den Kundinnen und Kunden hinterlegt. | ||
Die Einrichtung des Posteingangs erfolgt im Rahmen unserer Office-365 Integration. Die Office-365 Integration ist ein kostenpflichtiges Zusatzpaket. | Die Einrichtung des Posteingangs erfolgt im Rahmen unserer Office-365-Integration. Die Office-365-Integration ist ein kostenpflichtiges Zusatzpaket. Bitte beachte hierzu den Eintrag in unserem WIKI. | ||
[[Datei:Mail_posteingang.png|miniatur|Zuweisen von Mails im Posteingang]] | [[Datei:Mail_posteingang.png|miniatur|Zuweisen von Mails im Posteingang]] | ||
Sobald der Posteingang eingerichtet ist, kannst Du alle eingehenden Mails im | Sobald der Posteingang eingerichtet ist, kannst Du alle eingehenden Mails im enstprechenden Bereich aufrufen. | ||
Wenn Du mit Ordnern in Outlook arbeitest, siehst Du diese hier ebenfalls. Um einen neuen Ordner anzulegen, fügest Du diesen einfach in Dein Outlook ein. Bitte beachte, dass Emails die in Deinem Outlook ankommen, erst ca. 3 Minuten später in Winestro.Cloud verfügbar sind. | Wenn Du mit Ordnern in Outlook arbeitest, siehst Du diese hier ebenfalls. Um einen neuen Ordner anzulegen, fügest Du diesen einfach in Dein Outlook ein. Bitte beachte, dass Emails die in Deinem Outlook ankommen, erst ca. 3 Minuten später in Winestro.Cloud verfügbar sind. | ||
| Zeile 69: | Zeile 70: | ||
Damit Bilder korrekt angezeigt werden, sollten diese zuerst ins Internet (zum Beispiel die eigene Webseite, oder über einen kostenlosen [[https://ctrlq.org/images/ Hosting-Service]] ) geladen werden. Jetzt können sie über das Bilder-Symbol <i class="fas fa-images navFont nb fa-2x" style="color:#064C73"></i> , welches sich in der obberen Leiste befindet, eingefügt und positioniert werden. Bitte kopiere keine Bilder zum Beispiel einfach aus Word in die E-Mail, da sie je nach E-Mail Programm des Empfängers gegebenenfalls nicht richtig dargestellt werden. Alternativ können Bilder auch im Bereich [[Bilder]] geladen werden. | Damit Bilder korrekt angezeigt werden, sollten diese zuerst ins Internet (zum Beispiel die eigene Webseite, oder über einen kostenlosen [[https://ctrlq.org/images/ Hosting-Service]] ) geladen werden. Jetzt können sie über das Bilder-Symbol <i class="fas fa-images navFont nb fa-2x" style="color:#064C73"></i> , welches sich in der obberen Leiste befindet, eingefügt und positioniert werden. Bitte kopiere keine Bilder zum Beispiel einfach aus Word in die E-Mail, da sie je nach E-Mail Programm des Empfängers gegebenenfalls nicht richtig dargestellt werden. Alternativ können Bilder auch im Bereich [[Bilder]] geladen werden. | ||
<br> | <br> | ||
=== Bilder aus externen Quellen === | |||
Bilder sollten immer über den Uploader aus s.o. in das Programm geladen werden. Es ist nicht ratsam sie per Drag an Drop / Copy Paste direkt in die E-Mail anzufügen. Das hat den Nachteil, dass es die E-Mail unnötig groß macht und das Risiko im SPAM-ORdner zu landen steigt. Weiterhin können direkt eingebettete Bilder nicht nachverfolgt werden, was für Dich ein Nachteil bei der Auswertung von E-Mails ist. | |||
== Personalisierte E-Mails == | == Personalisierte E-Mails == | ||
| Zeile 115: | Zeile 117: | ||
| [anfahrtsplan uhrzeit] || Nur möglich, wenn die E-Mail aus einer Tour oder Ladeliste angelegt wurde | | [anfahrtsplan uhrzeit] || Nur möglich, wenn die E-Mail aus einer Tour oder Ladeliste angelegt wurde | ||
|- | |- | ||
| [hier anmelden] || Anmelde-Link zur Anmeldung an den [[Newsletter]] | | [hier anmelden] || Anmelde-Link zur Anmeldung an den [[Newsletter]] | ||
|- | |- | ||
| [hier abmelden] || Abmelde-Link zur Abmeldung an den [[Newsletter]] | | [hier abmelden] || Abmelde-Link zur Abmeldung an den [[Newsletter]] | ||
|- | |- | ||
| [ | | [Hier klicken] || Alternative Anzeige der Mail im Webbrowser (falls falsch dargestellt) | ||
|- | |- | ||
| [bonuskonto_kunde] || Gibt alle Bonuskonten des Kunden nach dem Schema "Bezechnung : Betrag" aus sofern vorhanden. | | [bonuskonto_kunde] || Gibt alle Bonuskonten des Kunden nach dem Schema "Bezechnung : Betrag" aus sofern vorhanden. | ||
| Zeile 125: | Zeile 127: | ||
| ------------------- || ----------------------------- | | ------------------- || ----------------------------- | ||
|- | |- | ||
| | | ###trackingcode### || Trackingcode NUR bei Versandbestätigungen | ||
|- | |- | ||
| [au_nr] || Auftragsnummer NUR bei Versandbestätigungen | | [au_nr] || Auftragsnummer NUR bei Versandbestätigungen | ||
| Zeile 159: | Zeile 161: | ||
== Vorlagen == | == Vorlagen == | ||
[[Datei:Mailvorlagen.png | miniatur | right | Aufbau der Mailvorlagen-Maske]] | |||
Jede Deiner E-Mails kannst Du als eine Vorlage speichern und diese Vorlagen mit einem Klick einspielen. Damit kannst Du z.B. schnell einen neuen Newsletter erstellen. Alle Vorlagen findest Du über Klick auf das entsprechende Symbol <i class="fas fa-file-code navFont nb fa-2x" style="color:#064C73"></i> im Kopf der E-Mail. Jede E-Mail kann theoretisch als Vorlage markiert werden. | Jede Deiner E-Mails kannst Du als eine Vorlage speichern und diese Vorlagen mit einem Klick einspielen. Damit kannst Du z.B. schnell einen neuen Newsletter erstellen. Alle Vorlagen findest Du über Klick auf das entsprechende Symbol <i class="fas fa-file-code navFont nb fa-2x" style="color:#064C73"></i> im Kopf der E-Mail. Jede E-Mail kann theoretisch als Vorlage markiert werden. | ||
=== Vorlage erstellen === | === Vorlage erstellen === | ||
Öffne für das Erstellen einer Vorlage eine neue Mail, befülle diese mit dem gewünschtem Text. Klicke oben auf "Vorlagenverwaltung" - trage | [[File:Email-Vorlage-anlegen.png|100px|right|Vorlage angelegen]] | ||
Öffne für das Erstellen einer Vorlage eine neue Mail, befülle diese mit dem gewünschtem Text. Klicke oben auf "Vorlagenverwaltung" - trage in der ersten Spalte neben "NEU" eine Bezeichung für die Vorlage ein und klicke auf "anlegen". Nachdem Du die Vorlage erstellt hast, schließt Du die Mail. Wichtig!: Überschreibst Du die neu angelegte Vorlage mit einer alten, wird sie zwar angelegt, der darin enthaltene Text jedoch nicht gespeichert. | |||
Vorlagen greifen auch [[Newsletter-Designer]] sofern sie darin erstellt wurden: Lade die Vorlage und betrete dann den Designer. | |||
==== Besondere Achtsamkeit bei der Arbeit mit Vorlagen ==== | |||
Vorlagen - also die Mail die Du als Blaupause nutzt - sollten nie selbst vesendet werden oder schon versendet worden sein, damit Du Sie im Fall anpassen kannst. Beachte auch, dass Du eine Vorlage an sich nicht aus Versehen direkt bearbeitest und versendest. So kommen schnell Infos / Anhänge dort hinein, die da nicht hingehören. Wenn Dir dieses Problem passiert, kopiere die Vorlage in eine neue Mail und mache diese zur Vorlage - entferne dann die alte Vorlage aus der Liste. | |||
=== Vorlage einspielen === | === Vorlage einspielen === | ||
Wenn Du eine E-Mail als Vorlage markierst und später einspielst, wird quasi die Vorlagen-Mail in die neue E-Mail "hineinkopiert". Achtung: Der Inhalt der Mail wird durch den Inhalt der Vorlage vollständig ersetzt! | Wenn Du eine E-Mail als Vorlage markierst und später einspielst, wird quasi die Vorlagen-Mail in die neue E-Mail "hineinkopiert". | ||
Spiele eine Vorlage ein, indem Du wieder auf das entsprechende Symbol <i class="fas fa-file-code navFont nb fa-2x" style="color:#064C73"></i> klickst. Spiele die gewünschte Vorlage aus dem Repertoire ein, indem Du auf den Pfeil mit dem grünen Dokumentsymbol klickst. | |||
Achtung: Der Inhalt der Mail wird durch den Inhalt der Vorlage vollständig ersetzt! | |||
=== Vorlagen ändern === | === Vorlagen ändern === | ||
| Zeile 174: | Zeile 187: | ||
=== Vorlagen für Versandbestätigungen, Angebote und Rechnungen === | === Vorlagen für Versandbestätigungen, Angebote und Rechnungen === | ||
Die Vorlage kannst Du unter System / Einstellungen / E-Mail ganz oben abändern. Wähle dort einfach eine als Vorlage markierte E-Mail aus. Für den Trackingcode nutzt Du einfach das E-Mail-[[Autofelder |Autofeld]] | Die Vorlage kannst Du unter System / Einstellungen / E-Mail ganz oben abändern. Wähle dort einfach eine als Vorlage markierte E-Mail aus. Für den Trackingcode nutzt Du einfach das E-Mail-[[Autofelder |Autofeld]] ###trackingcode### im Betreff. Das wird dann in der E-Mail automatisch ersetzt. Bitte lies dazu auch [[Erstellung_Paketmarken#Tracking-Status_manuell_an_den_Kunden_versenden|diesen Abschnitt]]. | ||
Da in der Versandbestätigung auch ein konkreter Auftrag zugeordnet ist, kannst Du nur hier auch den Platzhalter [au_nr] verwednen. | Da in der Versandbestätigung auch ein konkreter Auftrag zugeordnet ist, kannst Du nur hier auch den Platzhalter [au_nr] verwednen. | ||
| Zeile 183: | Zeile 196: | ||
=== Winestro.Cloud Postfächer === | === Winestro.Cloud Postfächer === | ||
Winestro.Cloud bietet für den Versand | Winestro.Cloud bietet für den Versand zwei Postfächer an: | ||
==== office@ | ==== office@winestromail.de | news@winestromail.de ==== | ||
Du solltest folgende E-Mails in Dein Adressbuch aufnehmen. | |||
Einzelmails werden immer über die office@ versendet | Einzelmails werden immer über die office@ versendet | ||
Werbe-Emails und Massenmails über die | Werbe-Emails und Massenmails über die news@ | ||
==== office@Winzer-Software.de | mailservice@Winzer-Software.de ==== | ==== office@Winzer-Software.de | mailservice@Winzer-Software.de ==== | ||
| Zeile 272: | Zeile 282: | ||
Die Nachverfolgung kann nicht sicherstellen, dass Deine E-Mail den Kunden erreicht hat. Die Nachverfolgung listet "nur" auf, bei welchen Empfänger_Innen es zu einer Fehlermeldung kam (Adresse falsch geschrieben, Postfach voll, Abwesenheitsnotiz). | Die Nachverfolgung kann nicht sicherstellen, dass Deine E-Mail den Kunden erreicht hat. Die Nachverfolgung listet "nur" auf, bei welchen Empfänger_Innen es zu einer Fehlermeldung kam (Adresse falsch geschrieben, Postfach voll, Abwesenheitsnotiz). | ||
===Kann ich sehen, ob ein Kunde die E-Mail gelesen hat?=== | |||
Die Nachverfolgung der Leserate (bzw. das markieren der E-Mail im Kundenstamm als gelesen) ist darauf angewiesen, dass der Empfänger der Mail mit der E-Mail interagiert. | |||
Das passiert z.B. schon dadurch, dass er die Mail öffnet und die Bilder aus der Mail heruntergeladen werden. Ebenso könnte der Kunde auch auf einen Link in der Mail klicken. | |||
Kommt es zu einer Interaktion wird die Mail als gelesen markiert. | |||
Bleibt diese Interaktion aber aus, weil eben kein Link angeklickt wird, oder keine Bilder angezeigt werden, kann der Empfänger die Mail lesen, ohne das unser System davon kenntnis erlangt. In diesem Fall bleibt die Mail als ungelesen in Winestro gekennzeichnet. | |||
Die Leserate ihrer Newsletter ist entsprechend in Realität immer größer oder gleich der in Winestro angezeigten Leserate. | |||
===Werden meine eigenen Anhänge im Programm gespeichert?=== | ===Werden meine eigenen Anhänge im Programm gespeichert?=== | ||
| Zeile 290: | Zeile 307: | ||
Nutze dazu den Bereich "Ansprechpartner" in der Kundenkarteikarte. Wenn Du hier E-Mail, Anrede und Namen des Ansprechpartners einpflegst, wird auch dieser auf Wunsch personalisiert angesprochen. | Nutze dazu den Bereich "Ansprechpartner" in der Kundenkarteikarte. Wenn Du hier E-Mail, Anrede und Namen des Ansprechpartners einpflegst, wird auch dieser auf Wunsch personalisiert angesprochen. | ||
Bei der Empfängersuche kannst Du dann einzelne Ansprechpartner_Innen unter dem Kunden auswählen, oder auch direkt nach namentlich ihnen suchen. Mit Klick auf den grünen Pfeil, fügst Du den Ansprechpartner dann der Empfängerliste hinzu. | Bei der Empfängersuche kannst Du dann einzelne Ansprechpartner_Innen unter dem Kunden auswählen, oder auch direkt nach namentlich ihnen suchen. Mit Klick auf den grünen Pfeil, fügst Du den Ansprechpartner dann der Empfängerliste hinzu. | ||
=== Warum wird immer der/die gleiche falsche Anhang/Rechnung mitgeschickt? === | |||
Häufig ist in diesem Fall eine Vorlage mit Standardanhang hinterlegt. Über ''System - Einstellungen - E-Mail'' kannst Du nachschauen, welche Standardvorlage ausgewählt ist. Unter ''Post - E-Mail - Neue Mail'' kannst Du auf [[ E-Mail#Vorlagen | Vorlagen]] klicken, die entsprechende Vorlage raussuchen und bearbeiten. Schau, ob in der Vorlage ein Anhang hinterlegt ist, lösche diesen und speicher die Vorlage. Danach sollte der falsche Anhang nicht mehr mitversandt werden. | |||
Sollte ein Löschen des Anhangs nicht möglich sein, weil jemand die Vorlage aus Versehen bereits versendet hat, entferne die Vorlage aus den Vorlagen und lege sie mit gleichem Inhalt erneut an. Weise dann die neue Vorlage in den o.g. EInstellungen erneut entsprechend zu. | |||
===Die E-Mail wurde versendet, aber der Kunde hat keine Mail bekommen?!=== | ===Die E-Mail wurde versendet, aber der Kunde hat keine Mail bekommen?!=== | ||
| Zeile 295: | Zeile 317: | ||
Mehr zur [[SPAM-Prüfung]]. | Mehr zur [[SPAM-Prüfung]]. | ||
Die zweite Möglichkeit ist, dass die E-Mail Adresse fehlerhaft war. Bei fehlerhaften Adressen ist das so eine Sache. Hier können mehrere Fälle auftreten. | Die zweite Möglichkeit ist, dass die E-Mail Adresse fehlerhaft war. Bei fehlerhaften Adressen ist das so eine Sache. Hier können mehrere Fälle auftreten. | ||
Aktuelle Version vom 23. April 2025, 11:34 Uhr
| So finden Sie diese Seite: |
| E-Mails |
Bei Winestro.Cloud kannst Du direkt E-Mails aus dem Programm versenden. Dabei kannst Du Rechnungen, Angebote etc. auch direkt als Anhang anfügen. Jede E-Mail, die Du aus Winestro.Cloud versendest, wird automatisch in der Kundenkarteikarte des jeweiligen Kunden eingetragen. Damit hast Du einen guten Überblick über die Kommunikation mit Deinen Kundinnen und Kunden.
Du möchtest Deinen ersten Newsletter mit Winestro.Cloud versenden? Dann schaue in unserere Schritt für Schritt-Anleitung: Newsletter_Schritt_fuer_Schritt
Wichtiger Hinweis
Bitte teste jede Einstellung vor größeren E-Mails mit Testsendungen an Dich selbst! E-Mails werden teilweise je nach Lese-Programm wie web.de / Outlook / T-Online / Thunderbird etc. unterschiedlich dargestellt.
E-Mailliste
Zu den E-Mails gelangst Du in der Menüleiste über einen direkten Klick auf Post. Dort findest Du folgende Bereiche:
- In der linken Leiste kannst Du zwischen Posteingang und -ausgang, sowie Entwürfen, Vorlagen und Newslettern wechseln. Weiterhin kannst Du unter Einstellungen das Verhalten des Posteinganges bestimmen.
- In der mittleren Leiste kannst Du mit einem Klick die Vorschau der Mail laden, mit einem Doppelklick in den Bearbeitungsmodus gehen. Zu jeder Mail werden Dir verschiedene Status-Icons angezeigt, z.B. ob diese Mail versendet wurde, ob es Anhänge gab oder ob diese personalisiert zugestellt wurde.
- In der rechten Leiste siehst Du entweder die Mail-Vorschau oder kannst die Mail bearbeiten.
Posteingang
Du kannst dein gesamtes Outlook mit Winestro.Cloud verknüpfen und synchronisieren. So sind alle eingehenden Mails direkt in Winestro.Cloud verfügbar und bei den Kundinnen und Kunden hinterlegt. Die Einrichtung des Posteingangs erfolgt im Rahmen unserer Office-365-Integration. Die Office-365-Integration ist ein kostenpflichtiges Zusatzpaket. Bitte beachte hierzu den Eintrag in unserem WIKI.
Sobald der Posteingang eingerichtet ist, kannst Du alle eingehenden Mails im enstprechenden Bereich aufrufen. Wenn Du mit Ordnern in Outlook arbeitest, siehst Du diese hier ebenfalls. Um einen neuen Ordner anzulegen, fügest Du diesen einfach in Dein Outlook ein. Bitte beachte, dass Emails die in Deinem Outlook ankommen, erst ca. 3 Minuten später in Winestro.Cloud verfügbar sind.
Kollaboratives Arbeiten
Anders als in Outlook ist der Posteingang in Winestro.Cloud nicht nur ein Postfach, sondern dient als kollaboratives Werkzeug, um Aufgaben zu erledigen.
Einstellungen zur Office-365 Schnittstelle
Neue E-Mail oder E-Mail bearbeiten
Wenn Du eine neue E-Mail anlegst oder eine bestehende bearbeitest, kommest Du zunächst auf die Ansicht, die rechts im Bild "Neue Email" zu sehen ist.
Hier kannst Du den Betreff und den Text eingeben und rechts oben in die weiteren Reiter zu dieser E-Mail wechseln. Du kannst ebenso einen E-Mail Hintergrund (Analog zum Briefpapier bei Rechnungen) auswählen.
Empfänger auswählen
Um einen Kunden, oder eine ganze Kundengruppe einzufügen gibst Du in das Textfeld "An" oder "BCC" oben im E-Mail-Formular einen entsprechenden Suchbegriff (Vorname, Nachname, Kundengruppe) ein. Mit einem Klick auf den Vorschlag fügst Du den Kunden/die Kundengruppe hinzu.
ACHTUNG: Bei einer unpersonalisierten E-Mail stehen alle angeschriebenen Kundinnen und Kunden in den Empfängern, wenn sie nicht im BCC sind! Das heißt, alle Kundinnen und Kunden können die E-Mail-Adresse der anderen Kundinnen und Kunden sehen!
Möchtest Du eine E-Mail an mehrere Kundinnen und Kunden nicht personalisiert versenden, solltest Du eine sogenannte Blindkopie versenden. Dies funktioniert, indem Du die Kundinnen und Kunden im BCC-Feld einfügst. BCC steht für "Blind Carbon Copy", was beudetet, dass alle E-Mail-Adressen, die ins BCC-Feld eingetragen wurden, von den Empfänger_Innen nicht eingesehen werden können. Um das BCC Feld zu aktivieren, gehst Du bitte auf den Bereich Einstellungen und dann auf das Icon BCC.
Anhänge
Unter dem Reiter Anhang kannst Du jeden Beleg aus Winestro.Cloud als Anhang im PDF-Format anfügen. Du kannst dabei beliebig viele verschiedene Belege auswählen. Um einen Beleg anzuhängen, suchst Du diesen einfach über das Auswahlfeld und klickst einmal auf die Zeile für diesen Beleg. Solltest Du andere Anhänge verwenden wollen, kannst Du auf "Durchsuchen" klicken und wählst den gewünschten Anhang aus.
Wenn Du Anhänge von Deinem eigenen PC hochladen möchtest, wählst Du die Dateien unmittelbar vor dem Absenden aus. Beim Absenden werden die Dateien an Winestro.Cloud übertragen, dann versendet und nicht zwischengespeichert.
Beim Anfügen von anderen Formaten als PDFs kann es zu Problemen kommen, gehe beim Versenden von Bildern also bitte folgendermaßen vor:
Bilder einfügen
Damit Bilder korrekt angezeigt werden, sollten diese zuerst ins Internet (zum Beispiel die eigene Webseite, oder über einen kostenlosen [Hosting-Service] ) geladen werden. Jetzt können sie über das Bilder-Symbol , welches sich in der obberen Leiste befindet, eingefügt und positioniert werden. Bitte kopiere keine Bilder zum Beispiel einfach aus Word in die E-Mail, da sie je nach E-Mail Programm des Empfängers gegebenenfalls nicht richtig dargestellt werden. Alternativ können Bilder auch im Bereich Bilder geladen werden.
Bilder aus externen Quellen
Bilder sollten immer über den Uploader aus s.o. in das Programm geladen werden. Es ist nicht ratsam sie per Drag an Drop / Copy Paste direkt in die E-Mail anzufügen. Das hat den Nachteil, dass es die E-Mail unnötig groß macht und das Risiko im SPAM-ORdner zu landen steigt. Weiterhin können direkt eingebettete Bilder nicht nachverfolgt werden, was für Dich ein Nachteil bei der Auswertung von E-Mails ist.
Personalisierte E-Mails
Um eine Email personalisiert zu versenden, muss den Schalter bei "Personalisiert" aktiviert werden. In der Email erscheinen nun die Platzhalter [anrede], [hier anmelden] [hier abmelden] [Klicken Sie hier]. Beim Versenden der E-Mail werden diese Platzhalter durch die Briefanrede des jeweiligen Kunden erstetzt und dadurch jeder Kunde persönlich angesprochen. Damit das möglich ist, erhält jeder Kunde eine einzelne E-Mail - damit sinkt auch die Wahrscheinlichkeit, dass Deine Nachricht im SPAM des Kunden landet, erheblich.
Achte also darauf, dass Du bei der Kundenpflege in den jeweiligen Karteikarten die jeweils richtige Anrede eingetragen hast - sonst könnte es zu peinlichen Faux-pas führen à la: Sehr geehrter Herr Petra Mustermann.
Die erschienenen Autofelder an sich können natürlich auch gelöscht werden - dadurch bleibt die Personalisierung, also die bessere Kontrolle des Rücklaufs von nicht empfangenen Mails, trotzdem bestehen.
Daneben kannst Du bestimmen zu welcher Uhrzeit die Email versendet werden soll. So kannst Du beispielsweise einen Newsletter am Vorabend erstellen und festlegen, dass er am nächsten Tag um 11 Uhr vormittags versendet werden soll.
Mehr Infos zu Fehlerhafte Rückläufe
Kosten
Ab dem 4. Empfänger wird der Versand der Mail mit 0.01€ je Empfänger_In berechnet.
Weitere Platzhalter
Der Platzhalter [kd_email] wird mit der E-Mail des Kunden ersetzt und kann so für Ticket-Links, zum Beispiel für Messen, genutzt werden.
Folgende Autofelder stehen Dir zur Verfügung:
| Name | Beschreibung |
|---|---|
| [anrede] | Personalisierte Anrede wird in der Kundenkarteikarte hinterlegt (ggf. mit Namen) |
| [kd_email] | E-Mail Adresse des Kunden |
| [kd_name] | Vorname des Kunden |
| [kd_nachname] | Nachname des Kunden |
| [kd_nr] | Kundennummer |
| [datum_heute] | Datum zum Zeitpunkt des Versands |
| [kd_rechnungsadresse] | Im System hinterlegte Rechnungsadresse des Kunden |
| [anfahrtsplan datum] | Nur möglich, wenn die E-Mail aus einer Tour oder Ladeliste angelegt wurde |
| [anfahrtsplan uhrzeit] | Nur möglich, wenn die E-Mail aus einer Tour oder Ladeliste angelegt wurde |
| [hier anmelden] | Anmelde-Link zur Anmeldung an den Newsletter |
| [hier abmelden] | Abmelde-Link zur Abmeldung an den Newsletter |
| [Hier klicken] | Alternative Anzeige der Mail im Webbrowser (falls falsch dargestellt) |
| [bonuskonto_kunde] | Gibt alle Bonuskonten des Kunden nach dem Schema "Bezechnung : Betrag" aus sofern vorhanden. |
| ------------------- | ----------------------------- |
| ###trackingcode### | Trackingcode NUR bei Versandbestätigungen |
| [au_nr] | Auftragsnummer NUR bei Versandbestätigungen |
| ###belegnr### | Nur im Betreff von Benachrichtigungs-Vorlagen |
Fehlerhafte E-Mails
Dadurch, dass alle Kundinnen und Kunden eine einzelne E-Mail erhalten, bekommt kein Kunde Einblick in die Empfängerliste Deiner E-Mail. Zudem kontrolliert Winestro.Cloud, ob es bei der Zustellung Deiner E-Mail zu Fehlermeldungen kam (z.B. Postfach des Empfängers voll, bei der E-Mailadresse vertippt...). Diese Fehlermeldungen werden gesammelt und den einzelnen Empfänger_Innen Deiner E-mail zugeordnet. Damit hast Du einen direkten Überblick, welche Kundinnen und Kunden Du nicht erreicht hast.
Dieser Service verursacht minimale Mehrkosten. Diese sind schlicht und einfach notwenig, um uns vor Missbrauch zu schützen. Vergleichbare Services bei anderen bekannten Anbietern sind oftmals teurer.
Wichtiger Hinweis: Links!!
In personalisierten E-Mails werden Links zur Nachverfolgung ersetzt. Achte daher darauf, Links nicht als Klartext zu schreiben. Nutze das "Link einfügen"-Symbol in der Kopfleiste und setze einen eigenen Link-Text.
Schlecht: http://www.weinbau-online.de/index.php
Besser: [Zu unserer Homepage]
Markiere den Text "Zur unserer Homepage" (o.ä. nach Ihren Anforderungen), klicke auf das "Link einfügen"-Symbol und füge dann den Link (im Beispiel haben wir den oberen Link verwendet) ein. So vermeidest Du, dass Deine E-Mail fälschlicherweise als Phishing deklariert wird.
Personalisierte E-Mail Auswerten
Siehe dazu den eigenen Artikel zum Thema Newsletter
Abmelde-Links für Newsletter
Wenn Du diesen Haken setzt, werden zwei Platzhalter in Deine E-mail eingefügt: [hier anmelden] und [hier abmelden]. Diese Platzhalter werden beim Versenden durch einen persönlichen Link für den Empfänger ersetzt. Klickt der Empfänger auf diesen Link, nimmt Winestro.Cloud für Dich seine An-/Abmeldung entgegen und listet diese unter Post - neue Mail - DoubleOptIn auf. Dieser Service verursacht Mehrkosten und ist nur in Verbindung mit personalisierten E-Mails verfügbar. Mehr dazu haben wir in unserem Artikel zum Thema Newsletter für Dich zusammengefasst.
Vorlagen
Jede Deiner E-Mails kannst Du als eine Vorlage speichern und diese Vorlagen mit einem Klick einspielen. Damit kannst Du z.B. schnell einen neuen Newsletter erstellen. Alle Vorlagen findest Du über Klick auf das entsprechende Symbol im Kopf der E-Mail. Jede E-Mail kann theoretisch als Vorlage markiert werden.
Vorlage erstellen
Öffne für das Erstellen einer Vorlage eine neue Mail, befülle diese mit dem gewünschtem Text. Klicke oben auf "Vorlagenverwaltung" - trage in der ersten Spalte neben "NEU" eine Bezeichung für die Vorlage ein und klicke auf "anlegen". Nachdem Du die Vorlage erstellt hast, schließt Du die Mail. Wichtig!: Überschreibst Du die neu angelegte Vorlage mit einer alten, wird sie zwar angelegt, der darin enthaltene Text jedoch nicht gespeichert.
Vorlagen greifen auch Newsletter-Designer sofern sie darin erstellt wurden: Lade die Vorlage und betrete dann den Designer.
Besondere Achtsamkeit bei der Arbeit mit Vorlagen
Vorlagen - also die Mail die Du als Blaupause nutzt - sollten nie selbst vesendet werden oder schon versendet worden sein, damit Du Sie im Fall anpassen kannst. Beachte auch, dass Du eine Vorlage an sich nicht aus Versehen direkt bearbeitest und versendest. So kommen schnell Infos / Anhänge dort hinein, die da nicht hingehören. Wenn Dir dieses Problem passiert, kopiere die Vorlage in eine neue Mail und mache diese zur Vorlage - entferne dann die alte Vorlage aus der Liste.
Vorlage einspielen
Wenn Du eine E-Mail als Vorlage markierst und später einspielst, wird quasi die Vorlagen-Mail in die neue E-Mail "hineinkopiert". Spiele eine Vorlage ein, indem Du wieder auf das entsprechende Symbol klickst. Spiele die gewünschte Vorlage aus dem Repertoire ein, indem Du auf den Pfeil mit dem grünen Dokumentsymbol klickst.
Achtung: Der Inhalt der Mail wird durch den Inhalt der Vorlage vollständig ersetzt!
Vorlagen ändern
Wenn Du eine Vorlage ändern möchtest, musst Du die Vorlage anpassen UND speichern. Klicke dafür in der Vorlagen-Übersicht auf das entsprechende Bearbeiten-Symbol. Eine Anpassung hat KEINE Auswirkungen auf von der Vorlage zuvor erzeugten Mails.
Vorlagen löschen
Gehe in die Vorlagen-Übersicht und klicke auf das Löschen Symbol. Dies hat keine Auswirkungen auf Mails die diese Vorlage bereits verwendet haben.
Vorlagen für Versandbestätigungen, Angebote und Rechnungen
Die Vorlage kannst Du unter System / Einstellungen / E-Mail ganz oben abändern. Wähle dort einfach eine als Vorlage markierte E-Mail aus. Für den Trackingcode nutzt Du einfach das E-Mail-Autofeld ###trackingcode### im Betreff. Das wird dann in der E-Mail automatisch ersetzt. Bitte lies dazu auch diesen Abschnitt. Da in der Versandbestätigung auch ein konkreter Auftrag zugeordnet ist, kannst Du nur hier auch den Platzhalter [au_nr] verwednen.
Hinweis: Bei Rechnungs-Vorlagen kann das Feld ###belegnr### im Betreff genutzt werden.
Postfächer
Grundsätzlich stellt Winestro.Cloud mehrere E-Mail Adressen und Mail-Server für den Versand bereit, um täglich mehrere tausend Mails zustellen und verteilen zu können. Es gibt dabei mehrere Möglichkeiten mit Winestro.Cloud zu versenden. Grundsätzlich geht die Reputation von E-Mails und wie Du sie versendest auf alle Versender über ein Postfach über. Will meinen, wenn viele Personen schlechte E-Mails ohne Abmeldelink an Kundinnen und Kunden senden, die das nicht möchten, zieht das die E-Mails aller Nutzer_Innen in Mitleidenschaft. Dazu werden verschiedene Maßnahmen ergriffen.
Winestro.Cloud Postfächer
Winestro.Cloud bietet für den Versand zwei Postfächer an:
office@winestromail.de | news@winestromail.de
Du solltest folgende E-Mails in Dein Adressbuch aufnehmen.
Einzelmails werden immer über die office@ versendet Werbe-Emails und Massenmails über die news@
office@Winzer-Software.de | mailservice@Winzer-Software.de
Dies ist ein speziell geschütztes Postfach von Winestro. Du musst mit Deinen Mails bestimmte Kriterien erfüllen, um hierüber senden zu dürfen. Im Gegenzug ist durch die Exklusivität die Zustellwahrscheinlichkeit höher.
- Dein SPAM-Score muss grün gekennzeichnet sein und wenige Punkte haben.
- Du musst einen Abmelde-Link setzen.
- Du musst den Haken bei "Nur Kunden mit Zustimmung anschreiben" setzen.
- Deine letzte E-Mail darf keinen hohen Rücklauf vorweisen.
- Du darfst keine Werbenden und Geschäftlichen Inhalte mischen. (Bspw. kein Werbe-Angebot unter einer Rechnung)
Eigenes Postfach verwenden
Unter System - Einstellungen - E-Mail kannst Du Zugangsdaten zu Deinem persönlichen E-Mail Konto angeben. Sind Deine Daten dort hinterlegt, sendet Winestro.Cloud E-Mails von diesem Konto. Es ist dann allerdings keine Rückverfolgung von personalisierten E-Mails mehr möglich. Wichtig: Auch wenn Du Deine Daten hinterlegen kannst, so ist nicht jedes Postfach für den Versand geeignet. Wir haben keinen Zugriff auf Dein Postfach und können eine Auslieferung der E-Mails nicht kontrollieren oder nachvollziehen. Zuständig ist hier alleine Dein E-Mail Anbieter.
Postfach berechtigen
Wenn Du Dein eingenes Postfach verwenden möchtest, musst Du es so einstellen, dass Winestro.Cloud auch berechtigt ist über dein Postfach zu versenden. Gib dazu folgenden DNS TXT Record an den Betreuer Deines Postfach weiter. Bei selbst gehosteten Webseiten ist das idR. Ihr Webseiten-Betreuer. Es ist wichtig, dass dieser Eintrag gesetzt wird, damit wir und Ihr Postfach nicht als SPAM klassifiziert werden. Er drückt aus, dass WBO erlaubt ist über Ihren Mail-Server zu versenden:
v=spf1 a mx ip4:82.211.33.0/23 ip4:109.237.128.0/20 -all (Host leer lassen oder ggf. ein "@" setzen)
Beispiele:
Wichtig: Der SPF-Eintrag muss für Deine versendene Domain eingerichtet werden. Sendest Du über info@weinbau-online.de muss der Eintrag also für Winestro.Cloud als Domain hinterlegt werden.
Wieder über WBO Server versenden
Durch das Entfernen der Daten kann der Versand über das eigene Postfach beendet werden. Zum Versand von Mails werden nun wieder die WBO-Server verwendet.
Office 365 Integration
Ist Winestro.Cloud an Dein Office angeschlossen, senden wir E-Mails automatisch über Dein Postfach via Fernsteuerung. Office-365/Outlook Integration
Standardempfänger setzen
Unter System / Einstellungen / E-Mail kannst Du einen Standardempfänger auswählen. An diese E-Mail Adresse wird IMMER eine Kopie jeder ausgehenden E-Mail versandt!
Tipp:
Lege in Deinem E-Mail Programm wie Outlook eine Filterregel an, die die Mails dann automatisch umsortiert.
Häufige Fragen und Probleme
Warum dauert es so lange bis eine Mail versendet wird?
Mails, die Du ohne Personalisierung verschickst, werden sofort abgeschickt. Bei Mails mit Personalisierung wird nochmals unterschieden zwischen Mails mit mehr als 3 Empfängern und Mails mit weniger als 3 Empfängern.
Mails mit weniger als 3 Empfängern werden alle drei Minuten abgeschickt. Dazu wird jeder Empfänger mit einer einzelnen Mail angeschrieben.
Mails mit mehr als 3 Empfängern werden als Newsletter abgeschickt. Alle Newsletter aller Winestro.Cloud Nutzer werden über eine "Schlage" abgearbeitet. Dabei wird ein Newsletter nach dem anderen abgearbeitet und je Empfänger eine Mail verschickt. Pro Empfänger benötigt das Absenden ca. 1 Sekunde. Bei hohem Mailaufkommen kann es daher auch einige Stunden dauern, bis Dein Newsletter komplett versendet wurde. Du siehst den Fortschrit des Versandes immer im Postausgang.
Meine E-Mail wird gar nicht erst gesendet
Prüfe die Schreibweise der E-Mail auf ihre Korrektheit. Das Programm testet vor dem Senden auch, ob die E-Mail überhaupt exisitiert.
Manche E-Mail Server lehnen im Vorneherein E-Mails ab, die keinen Text-Inhalt besitzen. Schreibe daher am besten nie E-Mails einfach nur mit einem Betreff, sondern verwende immer eine Vollständige Grußformel mit Textinhalt!
Warum sieht mein Newsletter unterschiedlich / fehlerhaft aus?
Gerade bei HTML-Newslettern gibt es viele unterschiedliche Standards für die jeweiligen Programme zum Anzeigen von E-Mails. Hier hilft nur ein Testen der E-Mails, also solltest Du die Mail an dich selbst und 1-2 andere Einheiten mit unterschiedlichen Programmen (Outlook/GMX/WEB.de/Thunderbird/T-Online... usw.) schicken. Ein interessanter Artikel dazu findet sich [hier]. Die im Text angesprochenen Vorlagen entsprechen den Winestro.Cloud Vorlagen.
Warum können mir Kundinnen und Kunden nicht antworten?
Bei jeder E-Mail die Du aus Winestro.Cloud versendest, wird die E-Mail Adresse, die Du unter System - Dokumente eingetragen hast, als Antwortadresse eingetragen. Stelle sicher, dass dort Deine richtige Adresse eingetragen ist.
Warum ist bei meinen E-Mails der "Absender unbekannt"?
Als Absender einer E-Mail wird der Firmenname, den Du unter System - Dokumente eingetragen hast, verwendet. Stelle sicher, dass dort Deine richtige Firmenbezeichnung eingetragen ist.
Warum sehen alle Kundinnen und Kunden, wen ich anschreibe?
Wenn Du eine Rundmail an Deine Kundinnen und Kunden sendest, aber keine personalisierte E-Mail nutzen möchtest, musst Du, wie bei jedem anderen E-Mail-Anbieter, auch die Adressen der Kundinnen und Kunden in das Feld BCC eintragen und nicht in das Feld Empfänger. Sonst kann jeder Empfänger alle Adressen aller anderen Empfänger_Innen einsehen.
Warum sollte ich keine großen Anhänge anfügen?
Beachte, dass Du bei Rundschreiben nur kleine Anhänge (< 0,5 MB) mit versendest. Versendest Du größere Anhänge, steigt die Wahrscheinlichkeit, dass Deine E-Mail als SPAM behandelt wird, oder wegen "vollem Postfach" nicht zugestellt werden kann.
Kann ich sehen, ob ein Kunde die E-Mail erhalten hat?
Die Nachverfolgung kann nicht sicherstellen, dass Deine E-Mail den Kunden erreicht hat. Die Nachverfolgung listet "nur" auf, bei welchen Empfänger_Innen es zu einer Fehlermeldung kam (Adresse falsch geschrieben, Postfach voll, Abwesenheitsnotiz).
Kann ich sehen, ob ein Kunde die E-Mail gelesen hat?
Die Nachverfolgung der Leserate (bzw. das markieren der E-Mail im Kundenstamm als gelesen) ist darauf angewiesen, dass der Empfänger der Mail mit der E-Mail interagiert. Das passiert z.B. schon dadurch, dass er die Mail öffnet und die Bilder aus der Mail heruntergeladen werden. Ebenso könnte der Kunde auch auf einen Link in der Mail klicken. Kommt es zu einer Interaktion wird die Mail als gelesen markiert. Bleibt diese Interaktion aber aus, weil eben kein Link angeklickt wird, oder keine Bilder angezeigt werden, kann der Empfänger die Mail lesen, ohne das unser System davon kenntnis erlangt. In diesem Fall bleibt die Mail als ungelesen in Winestro gekennzeichnet. Die Leserate ihrer Newsletter ist entsprechend in Realität immer größer oder gleich der in Winestro angezeigten Leserate.
Werden meine eigenen Anhänge im Programm gespeichert?
Deine eigenen Anhänge werden von Winestro.Cloud nicht zwischengespeichert, wie Du es von Deinem E-Mailanbieter kennst. Wähle daher ganz zum Schluss Deine eigenen Anhänge aus und versende die E-Mail unmittelbar nachdem Du Deine Auswahl getroffen hast. Wenn Du die E-Mail nochmals bearbeitest, geht die Zuordnung Deiner eigenen Anhänge verloren. Anhänge aus dem System sind davon nicht betroffen - deren Zuordnung bleibt bestehen.
Automatische Antwort an falsche Adresse / noreply@:
Wir versenden unsere E-Mails automatisch von einer Adresse, die nur zum Versand bestimmt ist. Wenn wir so "tun" würden, als wären wir in Wirklichkeit eine andere E-Mail Adresse (z.B. Ihr Weingut), erhöht das die Wahrscheinlichkeit, dass die E-Mail als SPAM klassifiziert wird.
Daher geben wir an, dass wir als noreply@ / mailservice@weinbau-online.de versenden. In die E-Mail fügen wir für das Programm den Hinweis an, dass bei einer Antwort an Deine Adresse geantwortet werden soll. Das funktioniert auch in mehr als 95% der Fälle problemlos.
Durch falsch eingestellte Programme / teilweises Weiterleiten der E-Mail etc... kann es jedoch dazu führen, dass hier fälschlicher Weise an die Versandadresse geantwortet wird. In diesem Fall wird der Kunde aber benachrichtigt, dass hier etwas schief gelaufen ist.
Du kannst dies umgehen, indem Du direkt von Deinem Postfach sendest. Lies dazu oben den Punkt "eigenes Postfach verwenden".
Wie trage ich eine zweite E-Mail Adresse ein?
Nutze dazu den Bereich "Ansprechpartner" in der Kundenkarteikarte. Wenn Du hier E-Mail, Anrede und Namen des Ansprechpartners einpflegst, wird auch dieser auf Wunsch personalisiert angesprochen. Bei der Empfängersuche kannst Du dann einzelne Ansprechpartner_Innen unter dem Kunden auswählen, oder auch direkt nach namentlich ihnen suchen. Mit Klick auf den grünen Pfeil, fügst Du den Ansprechpartner dann der Empfängerliste hinzu.
Warum wird immer der/die gleiche falsche Anhang/Rechnung mitgeschickt?
Häufig ist in diesem Fall eine Vorlage mit Standardanhang hinterlegt. Über System - Einstellungen - E-Mail kannst Du nachschauen, welche Standardvorlage ausgewählt ist. Unter Post - E-Mail - Neue Mail kannst Du auf Vorlagen klicken, die entsprechende Vorlage raussuchen und bearbeiten. Schau, ob in der Vorlage ein Anhang hinterlegt ist, lösche diesen und speicher die Vorlage. Danach sollte der falsche Anhang nicht mehr mitversandt werden.
Sollte ein Löschen des Anhangs nicht möglich sein, weil jemand die Vorlage aus Versehen bereits versendet hat, entferne die Vorlage aus den Vorlagen und lege sie mit gleichem Inhalt erneut an. Weise dann die neue Vorlage in den o.g. EInstellungen erneut entsprechend zu.
Die E-Mail wurde versendet, aber der Kunde hat keine Mail bekommen?!
Die erste Möglichkeit ist, dass Deine E-Mail als SPAM (oder unerwünscht) klassifiziert wurde. Gerade wenn Du Dateien mit dem Namen "Rechnung" o.ä. verschickst, passiert das recht schnell (vermutlich kennst Du das auch aus Deinem eigenen Posteingang). Wie Du dagegen vorgehst, haben wir Dir auf unserem Blog einmal zusammen gefasst.
Mehr zur SPAM-Prüfung.
Die zweite Möglichkeit ist, dass die E-Mail Adresse fehlerhaft war. Bei fehlerhaften Adressen ist das so eine Sache. Hier können mehrere Fälle auftreten.
- Die E-Mail ist grundsätzlich in ihrer Schreibweise falsch: Darüber wirst Du sofort informiert. (Grüner Haken / Ggf. Fehlermeldung)
- Die E-Mail Adresse gibt es nicht und der Server meldet dies: In diesem Fall erhalten wir eine Nachricht zurück und Du erhälst eine Information darüber, wie Du es vermutlich schon manchmal erlebt hast(kennt man aus dem eigenen Postfach - nennt sich "Mailerdeamon").
- Die E-Mail Adresse gibt es nicht und der Server meldet dies nicht: In diesem Fall stellt sich das für uns so dar, dass die E-Mail angekommen ist. (Passiert aber äußerst selten - würde man aber sonst auch nicht merken.)
- Die falsche E-Mail gibt es: In diesem Fall ist die E-Mail sogar tatsächlich auch angekommen. (Schlechtester, anzunehmender Fall). Hier können wir aber gar nicht vorausahnen, dass es sich nicht um die beabsichtigte E-Mail Adresse handelt. (-außer der fälschlich angeschriebene Empfänger beschwert sich). In diesem Fall könnte sogar die E-Mail gelesen worden sein - aber wie gesagt können wir das nicht unterscheiden (Hellseherei wäre gefragt :-)
Mein Briefpapier erscheint nicht, wenn ich Belege per Mail versende?!
Viele Nutzer_Innen haben eingestellt, dass das Briefpapier auf Belegen nur beim Versenden per E-Mail verwendet werden soll. Wenn Du diese Einstellung gewählt hast, wird erst beim Sendevorgang an sich das Hintergrund-PDF angefügt. Wenn Du den Anhang in Winestro.Cloud öffnest, siehst Du den Beleg - auch wenn Du in der E-Mailmaske auf öffnen klickst - ohne Briefpapier. Gerne kannst Du die Funktion testen, indem DU eine E-Mail mit einigen Anhängen an dich selbst versendest. Erst die Belege im Anhang der E-Mail zeigen das gewünschte Hintergrund-PDF.