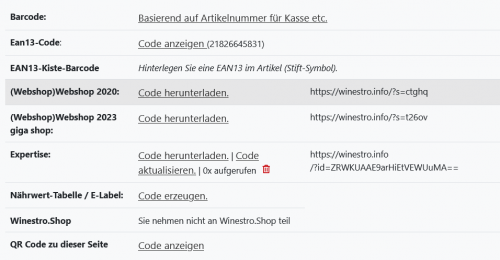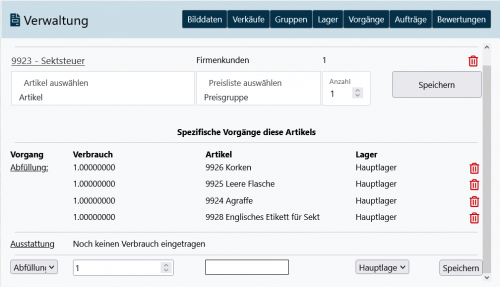Artikelkarteikarte: Unterschied zwischen den Versionen
Shari (Diskussion | Beiträge) Keine Bearbeitungszusammenfassung |
|||
| (100 dazwischenliegende Versionen von 7 Benutzern werden nicht angezeigt) | |||
| Zeile 7: | Zeile 7: | ||
|} | |} | ||
<embedvideo service="youtube" dimensions="350" alignment="right" >https://www.youtube.com/watch?v=mOpszjh_9TY</embedvideo> | <embedvideo service="youtube" dimensions="350" alignment="right" >https://www.youtube.com/watch?v=mOpszjh_9TY</embedvideo> | ||
Über das Artikelinformations-Symbol <i class="fas fa-search navFont nb fa 6x" style="color:#084B71"></i> kannst Du die jeweilige Artikelkartei aufrufen. Dieses Icon wird Dir beispielsweise, auf der rechten Seite jedes Artikels, in der [[Artikelübersicht | Artikelliste]] angezeigt. In der Artikelkarteikarte kannst Du alle relevanten Informationen zu Deinem Artikel ( Bestände, Preise, usw.) einsehen und | Über das Artikelinformations-Symbol <i class="fas fa-search navFont nb fa 6x" style="color:#084B71"></i> kannst Du die jeweilige Artikelkartei aufrufen. Dieses Icon wird Dir beispielsweise, auf der rechten Seite jedes Artikels, in der [[Artikelübersicht | Artikelliste]] angezeigt. In der Artikelkarteikarte kannst Du alle relevanten Informationen zu Deinem Artikel (Bestände, Preise, usw.) einsehen und bei Bedarf anpassen. Desweiteren können auch verschiedenste Einstellungen zu diesem Artikel festgelegt werden. | ||
==Aufbau der Artikelkarteikarte== | ==Aufbau der Artikelkarteikarte== | ||
| Zeile 16: | Zeile 16: | ||
==1. Iconleiste== | ==1. Iconleiste== | ||
Die Symbole oben links ermöglichen Dir unterschiedliche Aktionen durchzuführen. Von links nach rechts aus gesehen, bewirken diese folgendes:<br><br> | Die Symbole oben links ermöglichen es Dir unterschiedliche Aktionen durchzuführen. Von links nach rechts aus gesehen, bewirken diese folgendes:<br><br> | ||
#Ganz links am Rand: führt Dich zurück zur vorherigen Artikelkarteikarte<br> | #Ganz links am Rand: führt Dich zurück zur vorherigen Artikelkarteikarte<br> | ||
#Führt Dich zurück zur Artikelliste<br> | #Führt Dich zurück zur Artikelliste<br> | ||
#Öffnet die Vorgangsliste (Flaschenbuch!) des Artikels<br> | #Öffnet die Vorgangsliste (Flaschenbuch!) des Artikels<br> | ||
#Artikelstammdaten bearbeiten<br> | #Artikelstammdaten bearbeiten<br> | ||
#Externe | #Externe Dateien hochladen<br> | ||
#Artikel als vergriffen kennzeichnen<br> | #Artikel als "vergriffen" kennzeichnen<br> | ||
#Artikel als Vorlage für einen neuen Artikel verwenden<br> | #Artikel als Vorlage für einen neuen Artikel verwenden<br> | ||
#Artikel an einen anderen Mandanten senden<br> | #Artikel an einen anderen Mandanten senden<br> | ||
#Weiter zur nächsten Artikelkarteikarte<br><br> | #Weiter zur nächsten Artikelkarteikarte (auch mit strgL+Pfeiltaste links & strgR+Pfeiltaste rechts<br><br> | ||
==2. Bestände == | ==2. Bestände == | ||
Unter der Iconleiste findest Du zunächst die Artikelnummer und den Namen des | Unter der Iconleiste findest Du zunächst die Artikelnummer und den Namen des Artikels. Außerdem kannst Du an dieser Stelle auch direkt erkennen, ob es sich um einen normalen Artikel oder um ein Sortiment handelt. | ||
Darunter findest Du eine Auflistung aller Bestände des | Darunter findest Du eine Auflistung aller Bestände des Artikels: | ||
* '''''Bestand:''''' Stellt Deinen Gesamtbestand dar ''(alle | * '''''Bestand:''''' Stellt Deinen Gesamtbestand dar ''(alle Lager zusammengerechnet)'' | ||
*'''''Summe aller Zugänge:''''' Summe aller manuell erfassten Zugänge ''(der Ausgangsbestand ist NICHT mit inbegriffen)'' | *'''''Summe aller Zugänge:''''' Summe aller manuell erfassten Zugänge ''(der Ausgangsbestand ist NICHT mit inbegriffen)'' | ||
*'''''Reservierungen:''''' Summer aller [[Reservierungen]] | *'''''Reservierungen:''''' Summer aller [[Reservierungen]] | ||
| Zeile 41: | Zeile 41: | ||
*'''''Abverkauf ca. am:''''' Dieses Datum ist eine Schätzung zum Abverkauf des Artikels ''(ist natürlich nur eine Schätzung)'' | *'''''Abverkauf ca. am:''''' Dieses Datum ist eine Schätzung zum Abverkauf des Artikels ''(ist natürlich nur eine Schätzung)'' | ||
*'''''Bestandswarnung ab:''''' | *'''''Bestandswarnung ab:''''' | ||
*'''''Bevorzugtes Lager:''''' | *'''''Bevorzugtes Lager:''''' Das bevorzugte Lager im Artikel wird in der Auftragsverwaltung immer als erstes vorgeschlagen, wenn man den Artikel in den Auftrag einfügen will, kann jedoch, wenn nötig, manuell abgeändert werden. Mithilfe dieser Funktion kann man einiges an Zeit einsparen, besonders bei der Arbeit mit mehreren Lagern. | ||
Die letzte Funktion im Bereich Bestände ist die manuelle Bestandsänderung, | Die letzte Funktion im Bereich Bestände ist die manuelle Bestandsänderung, bei der Du Deine Bestände manuell anpassen kannst. Die manuelle Bestandsänderung funktioniert analog zur Gesamtübersicht der [[Bestände]] aller Artikel. | ||
==3. Daten== | ==3. Daten== | ||
| Zeile 57: | Zeile 57: | ||
=== Weitere Daten === | === Weitere Daten === | ||
Unter | Unter Nuancen, Prämierungen und dem Foodpairing werden Dir weitere Daten zu Deinem Artikel aufgelistet. Diese reichen vom Artikeltyp oder der Artikelbeschreibung bis hin zu den Analysewerten des Weines. | ||
=== Weinexpertisen === | === Weinexpertisen === | ||
| Zeile 63: | Zeile 63: | ||
==4. Preise und Preisgruppen== | ==4. Preise und Preisgruppen== | ||
Auf der unteren rechten Seite befinden sich die Preise und Preisgruppen. An dieser Stelle kannst Du festlegen, zu welchem Preis | Auf der unteren rechten Seite befinden sich die Preise und Preisgruppen. An dieser Stelle kannst Du festlegen, zu welchem Preis der Artikel in der jeweiligen Preisgruppe angeboten wird. Bedenke, dass die [[Preisgruppe]] im Vorhinein bereits angelegt sein muss, um diese auch in der Artikelkarteikarte auswählen zu können. Ein Artikel kann in beliebig vielen Preisgruppen enthalten sein. Erst ab dem Zeitpunkt, wo ein Artikel in einer Preisgruppe, mit dazugehörigem Preis, enthalten ist, kann dieser auch im Auftrag verwendet werden. Preisgruppen für Artikel werden benötigt, um die passenden Preise eines Kunden beim Anlegen eines Auftrags automatisch vorgeschlagen zu bekommen. | ||
==== Rabatt-, Provisions- und Skontosperren ==== | ==== Rabatt-, Provisions- und Skontosperren ==== | ||
Bei den Preisen und Preisgruppen kannst Du die Rabatt-, Provisions- und Skontosperren für gewisse Preisgruppen einiger Artikel aktivieren. Hierzu musst Du | Bei den Preisen und Preisgruppen kannst Du die Rabatt-, Provisions- und Skontosperren für gewisse Preisgruppen einiger Artikel aktivieren. Hierzu musst Du zunächst die verschiedenen Sperrfunktionen unter ''System - Einstellungen - Aufträge'' aktivieren. Sobald Du die Funktion aktiviert hast, erscheinen die Sperrmöglichkeiten in der Artikelkarteikarte unter jeder Preisgruppe. Du kannst die Häkchen anschließend bei den entsprechenden Sperren setzen. Rabatt-, Provisions- und Skontosperren sind ab dem Komplett-Paket oder höher verfügbar. | ||
Die Rabattsperre hat Auswirkungen auf den prozentualen [[ | Die Rabattsperre hat Auswirkungen auf den prozentualen [[neuer Auftrag#Rabatt|Gesamtrabatt]], den Du bei einem Auftrag vergeben willst. Auf diesen Artikel wird somit kein Rabatt gewährt. Wird ein Gesamtrabatt für einen Auftrag vergeben, der einen Artikel mit aktivierter Rabattsperre für die ausgewählte Preisgruppe enthält, wird der Gesamtrabatt zu einem Positionsrabatt umgerechnet. Der Rabatt wird somit nur auf die rabattierfähigen Artikel vergeben. | ||
Hinweis: Sobald ein Artikel mit einer Rabattsperre hinterlegt | Hinweis: Sobald ein Artikel mit einer Rabattsperre hinterlegt wurde, doch im Auftrag selbst ein Sonderpreis eingetragen wird, entkräftigt dies die Rabattsperre! Rabattsperren haben nämlich keinerlei Einfluss auf Sonderpreise. | ||
Die Provisionssperre zeigt ihre Auswirkungen erst bei der Erstellung der [[Provisionen|Provisionsabrechnungen]]. Artikel mit Provisionssperre werden | Die Provisionssperre zeigt ihre Auswirkungen erst bei der Erstellung der [[Provisionen|Provisionsabrechnungen]]. Artikel mit aktivierter Provisionssperre werden in diesen nicht berücksichtigt. | ||
Aktivierst Du die Skontosperre, wird der Artikel beim prozentualen [[Skonto|Skontorabatt ]] nicht berücksichtigt. Sobald ein Artikel mit Skontosperre in den Auftrag eingefügt wird, wird ein Skonto für die Position verhindert und ein entsprechender Hinweis im Zahlungshinweis aufgelistet. | |||
==5. Wichtige Einstellungen== | ==5. Wichtige Einstellungen== | ||
| Zeile 79: | Zeile 79: | ||
Die ersten zwei Einstellungen ermöglichen es Dir Deine MwSt. auf Rechnungen und die abzuführende MwSt. für die Finanzbuchhaltung (siehe [[FIBU-Schnittstelle]]) zu hinterlegen. | Die ersten zwei Einstellungen ermöglichen es Dir Deine MwSt. auf Rechnungen und die abzuführende MwSt. für die Finanzbuchhaltung (siehe [[FIBU-Schnittstelle]]) zu hinterlegen. | ||
Solltest Du weitere | Solltest Du weitere Informationen benötigen, kontaktiere uns bitte über das Hilfeforum - wir werden Dir diese umgehend bereitstellen. | ||
Desweiteren kannst Du, mithilfe der zwei folgenden Häkchen, angeben, ob ein Artikel [[Sektsteuer]]- oder | Desweiteren kannst Du, mithilfe der zwei folgenden Häkchen, angeben, ob ein Artikel [[Sektsteuer]]- oder [[Branntweinsteuer]]pflichtig ist. Um die Häkchen setzen zu können, müssen folgende Informationen eingepflegt worden sein: | ||
#'''Sektsteuer:''' Literangabe | #'''Sektsteuer:''' Literangabe | ||
| Zeile 88: | Zeile 88: | ||
=== Weitere Einstellungen === | === Weitere Einstellungen === | ||
Folgende Einstellungen stehen Dir außerdem zur Verfügung: | Folgende Einstellungen stehen Dir außerdem zur Verfügung: | ||
*'''''nicht | *''''' Nicht inventarisieren:''''' Artikel als für eine Inventur nicht relevant kennzeichnen. Damit tauchen z.B. die Versandkosten nicht im [[Jahresabschluss]] auf. | ||
*'''''nicht pauschalierbar:''''' Die [[Pauschalierungseinstellungen]] haben keinen Einfluss auf diesen Artikel. | |||
*'''''Kasse-Schnellauswahl:''''' Der Artikel erscheint in der Schnellauswahl des [[Kasse | Kassensystems]]. | *'''''Kasse-Schnellauswahl:''''' Der Artikel erscheint in der Schnellauswahl des [[Kasse | Kassensystems]]. | ||
*'''''In Kasse nicht zeigen:''''' Der Artikel wird in der [[Kasse]] ausgeblendet. | *'''''In Kasse nicht zeigen:''''' Der Artikel wird in der [[Kasse]] ausgeblendet. | ||
*'''''Flaschenanzahl mitrechnen:''''' Bezieht den Artikel bei der gesamten Flaschenanzahl oder den ausgewiesenen Kilogramm mit ein. Zum Beispiel auf Lieferscheinen (sofern das Häkchen unter ''System - Dokumente - Lieferschein'' bei ''"Flaschenanzahl und kg ausweisen"'' gesetzt ist) oder bei Verwendung der [[Autofelder]] [flaschenanzahl beleg] oder [auftragsgewicht]. Bei einigen Artikeln, wie | *'''''Flaschenanzahl mitrechnen:''''' Bezieht den Artikel bei der gesamten Flaschenanzahl oder den ausgewiesenen Kilogramm mit ein. Zum Beispiel auf Lieferscheinen (sofern das Häkchen unter ''System - Dokumente - Lieferschein'' bei ''"Flaschenanzahl und kg ausweisen"'' gesetzt ist) oder bei Verwendung der [[Autofelder]] [flaschenanzahl beleg] oder [auftragsgewicht]. Bei einigen Artikeln, wie Versand- oder Gutscheinartikeln, kann es sogar sinnvoll sein, das Häkchen nicht zu setzen. | ||
*'''''in Webshops Versandkostenfrei:''''' Sofern | *'''''in Webshops Versandkostenfrei:''''' Sofern der Artikel im Webshop zum Verkauf steht, werden für diesen keine Versandkosten berechnet. | ||
*'''''keinen Literpreis ausweisen:''''' Der Literpreis wird für diesen Artikel im Webshop ausgeblendet. Dies kann beispielsweise beim Verkauf von Gutscheinen über den Webshop nützlich sein. | *'''''keinen Literpreis ausweisen:''''' Der Literpreis wird für diesen Artikel im Webshop ausgeblendet. Dies kann beispielsweise beim Verkauf von Gutscheinen über den Webshop nützlich sein. | ||
*'''''Std.-Versandartikel:''''' Wenn Du die Versandkosten in einem Auftrag über das <i class="fas fa-box-usd navFont nb fa-2x" style="color:#064C73"></i> -Icon einfügst, wird dieser Artikel automatisch in deinem Auftrag rausgesucht. Des Weiteren werden die Versandkosten bei Webshopaufträgen nicht mehr als Sonderartikel, sondern als der eingestellte Standardversandartikel eingespielt. So | *'''''Std.-Versandartikel:''''' Wenn Du die Versandkosten in einem Auftrag über das <i class="fas fa-box-usd navFont nb fa-2x" style="color:#064C73"></i> -Icon einfügst, wird dieser Artikel automatisch in deinem Auftrag rausgesucht. Des Weiteren werden die Versandkosten bei Webshopaufträgen nicht mehr als Sonderartikel, sondern als der eingestellte Standardversandartikel eingespielt. So können alle steuerlichen Einstellungen der Artikel auch für die Versandkosten verwendet werden und ersparen letztendlich dem Steuerberater Arbeit, da diese beim Export über die FiBu-Schnittstelle direkt den richtigen Erlöskonten zugeordnet werden. | ||
*'''''Std.-Mengenrabatt:''''' | *'''''Std.-Mengenrabatt:''''' Was ein ''Standard-Mengenrabatt'' ist, kannst Du [[Mengenrabatt#Mengenrabatt-Artikel|hier]] nachlesen. | ||
*'''''Std.-Gutschein:''''' | *'''''Std.-Gutschein:''''' Was ein ''Standard-Gutschein'' ist, kannst Du [[Gutscheine#Grundüberlegungen|hier]] nachlesen. Mit diesem Artikel kannst Du anschließend das Einlösen eines Gutscheins abbilden. | ||
*'''''Std.-Sonderposten:''''' | *'''''Std.-Sonderposten:''''' Was ein ''Standard-Sonderposten'' ist, kannst Du [[Erlöskonten#Erlöskonten bei Sonderposten|hier]] nachlesen. | ||
*'''''Pfandabrechnungsartikel:''''' Was ein ''Pfandabrechnungsartikel'' ist, kannst Du [[Pfandabrechnungsartikel|hier]] nachlesen. | |||
*''''' | *'''''Standardbonuskontoartikel:''''' Was ein ''Standardbonuskontoartikel'' ist, kannst Du [[Umsatzbonuskonten#Standardbonuskontoartikel|hier]] nachlesen. | ||
*'''''Sektsteuer Artikel:''''' Was ein ''Sektsteuer Artikel'' ist, kannst Du [[Sektsteuer#Sektsteuer mit Ausweisung an den Kunden|hier]] nachlesen. | |||
==6. Verwaltung== | ==6. Verwaltung== | ||
===Bilddaten=== | ===Bilddaten=== | ||
Unter dem Reiter ''"Bilddaten"'' kannst Du sowohl [[Artikelfotos | Bilder Deines Artikels]] hochladen, als auch verschiedene Codes zum Artikel erzeugen. Dieses Bild wird dann auch für die Darstellung in Deinem [[Privater Shop | Winestro Privat-Webshop]] und im [[Winestro.Shop]] verwendet. Daher solltest Du darauf achten, eine Mindestgröße von 1920 Pixel an der langen Kante pro Bild einzuhalten. Optional kannst Du auch ein von uns bereitsgestelltes Bild | Unter dem Reiter ''"Bilddaten"'' kannst Du sowohl [[Artikelfotos | Bilder Deines Artikels]] hochladen, als auch verschiedene Codes zum Artikel erzeugen. Dieses Bild wird dann auch für die Darstellung in Deinem [[Privater Shop | Winestro Privat-Webshop]] und im [[Winestro.Shop]] verwendet. Daher solltest Du darauf achten, eine Mindestgröße von 1920 Pixel an der langen Kante pro Bild einzuhalten. Optional kannst Du auch ein von uns bereitsgestelltes Bild verwenden. Mehr Informationen dazu findest Du in unserem WIKI-Artikel [[Artikelfotos]]. | ||
==== Barcode ==== | |||
Wenn im Artikel eine EAN13 hinterlegt wurde, wird der Barcode in der Artikelkarteikarte angezeigt und kann z.B. in der Kasse genutzt werden. Ist keine EAN13 hinterlegt, wird durch autmoatisch druch die Winestro-interne Artikelnummer ein Barcode generiert, der innerhalb von Winestro.Cloud analog zum EAN13-Barcode genutzt werden kann. | |||
====Ean13-Code==== | |||
Den Ean13-Code kannst Du Dir anzeigen lassen, sofern Du diesen in der [[Einen neuen Artikel anlegen | Bearbeitungsmaske]] des Artikels eingepflegt hast. | |||
=== Barcode === | ====EAN13-Kiste-Barcode==== | ||
Dies ist das Pendant zum Ean13-Code für eine Kiste des Artikels. | |||
=== | ==== QR-Codes für Shops ==== | ||
Unter dem Reiter "Bilddaten" kannst Du ebenfalls einen QR-Code erzeugen, mit welchem ein Benutzer direkt auf den entsprechenden Artikel Deines Winestro Privat-Shop geführt wird. Dieser sollte hierfür in der Responsive-Version 9.0 oder höher vorliegen, damit er auch auf Smartphones richtig dargestellt wird. | |||
QR-Links bleiben konstant und permanent erhalten, auch wenn der Shop sich ändert oder der Wein deaktiviert wird. | |||
=== | ====Expertise==== | ||
[[Datei:Codes.PNG|500px|thumb|right|Übersicht aller QR-Codes und Barcodes]] | |||
Mit dem Zusatzpaket ''"Papierloser Betrieb"'' hast Du die Möglichkeit, Deine erstellten Expertisen (siehe oben den Punkt 4.3.) in der Artikelkartei zu hinterlegen. An dieser Stelle kannst Du im Nachhinein einen QR-Code erzeugen, der Deine Kunden beim Scannen zur Expertise führt. Darüber hinaus kannst Du tracken wie oft Deine Weinexpertise aufgerufen wurde. | |||
====Nährwert-Tabelle / E-Label==== | |||
Sobald Du für die [[E-Label| E-Labels]] von Winestro.Cloud freigeschaltet wurdest, kannst Du an dieser Stelle den QR-Code und die passende Nährwerttabelle generieren. | |||
=== | ====Winestro.Shop==== | ||
Um diesen QR-Code erzeugen zu können, musst Du zunächst an [[Winestro.Shop]] teilnehmen. Der QR-Code, den Du hier erzeugst, führt Deine Kundinnen und Kunden direkt zum Artikel im Winestro.Shop. | |||
=== QR === | ====QR-Code zu dieser Seite==== | ||
Der QR-Code, den Du hier erstellen kannst, leitet Dich beim Scannen direkt auf die Artikelkarteikarte. Die Codes kannst Du zur Kennzeichnung Deiner Artikel im Lager verwenden. Ein gutes Beispiel hierfür wären Gitterboxen: Wenn Du die QR-Codes an die Gitterboxen anbringst, kannst Du diese im Nachhinein scannen und Dir somit einen guten Überblick über Dein Lager verschaffen. | |||
Du | |||
== | ===Verkäufe=== | ||
Im Reiter "Verkäufe" kannst Du Dir [[Statistik | statistische Auswertungen]] zu Deinem Artikel ausgeben lassen. Voreingestellt sind immer die '''Umsätze nach Artikeln''' des rollierenden Jahres. Du kannst diese [[Statistik]] jedoch über den Button ''"Einstellungen"'' anpassen. | |||
== | ===Gruppen=== | ||
An dieser Stelle kannst Du die [[Warengruppen]] des Artikels pflegen. | |||
==Zimmer== | ===Lager=== | ||
Unter dem Punkt "Lager" findest Du eine Übersicht der Bestände dieses Artikels. Hier siehst du auf einen Blick, wie viel Bestand sich in Deinen verschiedenen Lagern befindet. Des Weiteren kannst Du Umbuchungen des Artikels von einem Lager in das Andere vornehmen. Außerdem kannst Du weitere Informationen, wie '''''Regalplatz, Warn- und Zielbestand''''' hinterlegen. Für die beiden letztgenannten müssen zunächst entsprechenden Einstellungen vorgenommen worden sein. | |||
===Vorgänge=== | |||
====Bei einem Verkauf dieses Artikels, folgende Zusatzartikel mit eintragen==== | |||
Sobald Du bei diesem Vorgang einen Zusatzartikel hinterlegt hast, wird dieser beim Anfügen des Ursprungsartikels automatisch mit in den Auftrag eingefügt. Die Preisgruppe des Zusatzartikels und die Anzahl, die mit eingefügt werden soll, kannst Du frei definieren. | |||
[[Datei:Vorgänge.PNG|500px|thumb|right|Verwaltung der Vorgänge]] | |||
Im rechts abgebildeten Beispiel sollte für jeden im Auftrag eingefügten Sekt automatisch der Artikel ''"Sektsteuer"'' mit eingefügt werden. | |||
====Spezifische Vorgänge dieses Artikels==== | |||
Es gibt zwei weitere spezifische Vorgänge, die Deinen Materialverbrauch abbilden können und Dir somit eine sehr genaue Bestandsführung ermöglichen. Bei beiden Vorgängen kannst Du Artikel hinterlegen, die verbraucht werden sollen, sobald Du Zugänge dieser Vorgänge verzeichnest. Folgende Informationen kannst Du hier festhalten: | |||
* Auswahl des Vorgangs '''''Abfüllung''''' oder '''''Ausstattung''''' | |||
* Anzahl des Verbrauchs | |||
* Auswahl des Artikels | |||
* Lager aus dem der Bestand entnommen werden soll | |||
* Speichern nicht vergessen | |||
Sobald du Deine Verbrauchsartikel hinterlegt hast, erscheint dieser Vorgang als neue Auswahlmöglichkeit bei den [[Bestände#Manuelle Bestandsänderungen | manuellen Vorgängen]]. Im rechten Bild wurden beispielhaft ein paar Materialien für die Sektabfüllung hinterlegt. Wenn Du für diesen Artikel nun einen Zugang mit der Vorgangsart '''''Abfüllung''''' verzeichnest, wird der Bestand des Artikels ''Korken'', ''Agraffe'', ''Englisches Etikett für Sekt'' und ''Leere Flasche'' automatisch um 1 Stück gemindert. | |||
===Aufträge=== | |||
Unter dem Punkt "Aufträge" siehst Du eine Übersicht aller Aufträge, die diesen Artikel enthalten. Diese Übersicht ist wie die [[Auftragsliste]] aufgebaut. | |||
===Bewertungen=== | |||
Hier kannst Du Bewertungen und Bemerkungen Deiner Kundinnen und Kunden hinterlegen. Wie Du eine Bewertung eintragen kannst, kannst Du im Artikel [[Weinbewertungen]] nachlesen. | |||
===Zimmer=== | |||
Für die Zimmereinstellungen bei Weinen bzw. Artikeln liest Du bitte hier weiter: [[Zimmer & Leistungen]] | Für die Zimmereinstellungen bei Weinen bzw. Artikeln liest Du bitte hier weiter: [[Zimmer & Leistungen]] | ||
==Artikelsortimente == | |||
Alternative Bezeichnung: Aktionspakete, Weinpakete, Probenpakete, Sammelposten, Sammelpakete, Angebotspakete, Mutterartikel, Bruchteilssortimente, Probenpaket, Boxset, Set, Sammelpaket, Angebotspaket | |||
Du kannst in Winestro.Cloud Artikelsortimente anlegen (z.B. ein Probierset), das aus verschiedenen | |||
einzelnen Artikeln besteht. Um ein neues Artikelsortiment im Programm anzulegen, lege | |||
[[Einen neuen Artikel anlegen#Eingabemaske für neue Artikel| einen neuen Artikel an]] und benenne Dein Sortiment z.B. Frühlingspaket. Bestätige das Häkchen im Kasten '''Sonstiges''' ''„Dieser Artikel ist ein Sortiment“'' und klicke auf speichern. | |||
Die Artikesortimente kannst du dir in der Artikelliste anzeigen lassen, wenn du oben links nach "Sortimente" filterst. | |||
[[Datei:Sortiment.png|800px]] | |||
=== Sortiments-Inhalt eintragen === | |||
Nach dem Anlegen des Artikels wirst Du auf die [[Artikelkarteikarte]] weitergeleitet. Hier findest Du bei Sortimenten die oben abgebildete Zusatzoption. | |||
Lege zunächst fest, welcher Artikel in das Sortiment aufgenommen werden soll. Wähle dazu aus dem Auswahlfeld den gewünschten Artikel. Als Nächstes legst Du in dem Feld "Anzahl" fest, welche Anzahl dieses Artikels in dem Sortiment enthalten sein soll und in dem Feld "%" gibst Du an, welchen Umsatzanteil die jeweiligen Artikel am Gesamt-Verkaufspreis ausmachen (einmal ausrechnen, je nach Preis der einzelnen Artikel). Klicke dann anschließend auf "anfügen". | |||
Ein Sortiment kann nur verkauft werden, wenn die Umsatz-% angaben sich im Sortiment auf 100% aufsummieren. Hintergrund ist der, dass nur so sicher gestellt ist, dass jede Art von Übergabe an die Finanzbuchhaltung korrekt funktioneriert und beliebig umstellt werden kann. | |||
=== Glasverkauf/Bruchteilsortiment === | |||
Auch "Gläser" lassen sich als Bruchteilsortiment abbilden. Hinterlege dazu den Anteil, den ein Glas bei Dir an der Flasche ausmacht im Feld '''Anzahl''' (z.B. 0,2), zzgl. eines Faktors für die Korrektur. Natürlich musst Du hier regelmäßig die Bestände kontrollieren, da dies ja meist selten mit der Realtität übereinstimmt. | |||
=== Handhabung und Bestandsminderung === | |||
Du kannst dann in den Aufträgen das Sortiment wie einen normalen Artikel einfügen und verkaufen. Beim Verkauf eines Sortimentes werden die darin enthaltenen Artikel entsprechend im Bestand gesenkt und vermerkt, wohin diese geliefert wurden. | |||
Auch der Sortimentsartikel an sich wird bei Verkauf im Bestand vermindert. | |||
Du kannst also entweder Überbuchungen über die Grundeinstellungen zulassen und dieser Artikel geht ins Minus, oder Du kannst einen fiktiven Bestand auf das Sortiment buchen. So bleibt auch Deine Verkaufsstatistik intakt ("Lohnt sich der Verkauf dieser Artikel als Bündel?"). | |||
Mit tatsächlichen Beständen zu arbeiten macht hier jedoch ggf. auch Sinn: So kannst Du bspw. beim Verkauf eines saisonal zusammengestellten Frühlings-Korbes im Programm frühzeitig sehen, wie sich der Verkauf dieses Produktes entwickelt und ob man bereits neue Pakete vorproduzieren muss, um dem Bedarf gerecht zu werden. | |||
===Sonderfall: Unterschiedliche MwSt Sätze der enthaltenen Artikel === | |||
Ein Sortiment wird immer mit einer festen MwSt. verkauft. Das ist kein Problem, soweit Du "nur" Artikel mit diesem MwSt-Satz in das Sortiment einfügst. Möchtest Du jedoch z.B. Wein (19%) und Schokolade (7%) kombinieren und das zu 100% korrekt ausweisen (Du kannst auch wie oben vorgehen und auf alles den Regelsteuersatz anwenden) musst Du einen etwas anderen Ansatz verwenden: | |||
Du darfst dann keine Artikel in das Sortiment hinzufügen, sondern musst die Funktion [[Zusatzartikel_bei_Verkauf]] nutzen und über diesen Weg alle enthaltenen Artikel des Sortimentes abbilden. Der Preis der Zusatzartikel muss sich in diesem Fall zu dem von Dir gewünschten Preis des Sortimentes addieren. Der Preis des eigentlichen Sortimentes ist in diesem Fall 0. | |||
Als Beispiel: 6 Flaschen Riesling zu je 5€ und eine Schokolade für 3€. -> 33€ Sortimentpreis | |||
Fügst Du dieses Sortiment in einen Auftrag ein, erhälst Du 3 Artikelpositionen: 1. Die Position des Sortiments mit 0€. 2. Die Position der 6 Flaschen Riesling mit 30€ und 19% MwSt und 3. die Position der Schokolade für 3€ bei 7% MwSt. | |||
Wir empfehlen diesen Weg nicht - spreche bitte ggfs. mit Deinem Steuerberater, ob Du den Regelsteuersatz anwenden kannst. | |||
Bestandssperrungen und Reservierungen können über diesen Weg nicht gewährleistet werden. | |||
== Häufige Fragen und Probleme == | == Häufige Fragen und Probleme == | ||
| Zeile 148: | Zeile 212: | ||
Siehe auch : Artikel löschen, Artikel entfernen, Artikel endgültig löschen, Artikel ausblenden, Wein löschen, Wein entfernen | Siehe auch : Artikel löschen, Artikel entfernen, Artikel endgültig löschen, Artikel ausblenden, Wein löschen, Wein entfernen | ||
Artikel können grundsätzlich nicht einfach gelöscht werden. Dies hätte zur Folge, dass Du den Artikel ggf. auch aus allen Bestellungen/Belegen etc. entfernst und keine Übersicht mehr hättest. | Artikel können grundsätzlich nicht einfach gelöscht werden. Dies hätte zur Folge, dass Du den Artikel ggf. auch aus allen Bestellungen/Belegen etc. entfernst und somit keine Übersicht mehr über Deine Verkäufe hättest. Durch einen Klick auf den grünen Schieberegler <i class="far fa-toggle-on navFont ny fa-2x" style="color:#029203"></i> in der Iconleiste, kannst Du diesen Artikel jedoch als '''vergriffen''' kennzeichnen. Der Schieberegler wird orange und wird nun in der Auftragsverwaltung ausgeblendet. Auch in Deiner [[Artikelübersicht | Artikelliste]] kannst Du vergriffene Artikel ausblenden, indem Du die Liste nur nach '''"aktuellen Artikeln"''' filterst. | ||
Solltest Du einen Artikel dennoch entdgültig löschen wollen, müssen die folgenden Voraussetzungen für den Artikel erfüllt sein: | |||
* '''''Der Bestand liegt in allen Lagern bei 0''''' | |||
*'''''Dieser Artikel ist in keinem Beleg vorhanden''''' | |||
*'''''Der Artikel über den Schieberegler wurde als vergriffen gekennzeichnet''''' | |||
*'''''Der Artikel ist in keinem Sortiment enthalten''''' | |||
*'''''Es wurde kein E-Label für den Artikel erzeugt''''' | |||
Du | Wenn alle Voraussetzungen gegeben sind, öffne eine [[Artikelselektion]] und füge die Artikel hinzu, welche Du löschen möchtest. Im dritten Schritt der Selektion findest Du dann unter dem Reiter "Datenpflege" den Befehl, die Artikel zu löschen. | ||
=== Mein Artikel kann im Auftrag nicht gewählt werden === | |||
Dies liegt i.d.R. daran, dass der Artikel als vergriffen gekennzeichnet wurde, keinen Bestand oder keinen Preis in der entsprechenden Preisliste hinterlegt hat. | |||
=== Die Flaschenzahl auf Belegen ist nicht korrekt! === | === Die Flaschenzahl auf Belegen ist nicht korrekt! === | ||
Überprüfe bei den Artikeln, ob das Häkchen bei ''"Flaschenzahl mitrechnen"'' bei den [[Artikelkarteikarte#Weitere Einstellungen | weiteren Einstellungen (Punkt 4.)]] gesetzt wurde. Dies wird beim Anlegen gerne mal vergessen, ist aber bei der Neuanlage eines neuen Artikels immer standardmäßig gesetzt. | |||
=== Bilder sind nach dem Upload plötzlich im Querformat! === | === Bilder sind nach dem Upload plötzlich im Querformat! === | ||
Hier gibt es in der Tat mehrere Möglichkeiten, Bilder zu drehen. Manche Kameras machen ein Bild im Querformat und speichern nur die Information, dass es gedreht angezeigt werden soll. Die Orientierung der Bildpunkte | Hier gibt es in der Tat mehrere Möglichkeiten, Bilder zu drehen. Manche Kameras machen ein Bild im Querformat und speichern nur die Information, dass es gedreht angezeigt werden soll. Die Orientierung der Bildpunkte bleibt aber quer. Viele Anzeige-Programme auf dem PC können das ausgleichen und diese Zusatzinformation am Bild verarbeiten - im Web oder bestimmten Grafik-Anwendungen ist das aber leider nicht möglich. | ||
Hier | Hier findest Du einen passenden und informativen Artikel dazu: https://itler.net/hochkant-aufgenommene-fotos-werden-im-querformat-angezeigt/ (im Artikel geht es auch um Stapelverarbeitung mehrerer Bilder). | ||
Bearbeite die Bilder über ein Programm ( | Bearbeite die Bilder über ein Programm (z.B. IrfanView https://www.irfanview.com) und drehe diese in die richtige Position. Starte danach den Upload erneut! | ||
Hinweis: Das o.g. Programm ist kostenlos, wird aber vielfach im Netz auch von unseriösen Seiten angeboten. | Hinweis: Das o.g. Programm ist kostenlos, wird aber vielfach im Netz, auch von unseriösen Seiten angeboten. | ||
Gib nie Kreditkartendaten oder Zahlungsinformationen im Prozess an. | '''Gib nie Kreditkartendaten- oder Zahlungsinformationen im Prozess an.''' | ||
Aktuelle Version vom 17. Oktober 2024, 08:51 Uhr
| So findest Du diese Seite: |
| Symbol: |
Über das Artikelinformations-Symbol kannst Du die jeweilige Artikelkartei aufrufen. Dieses Icon wird Dir beispielsweise, auf der rechten Seite jedes Artikels, in der Artikelliste angezeigt. In der Artikelkarteikarte kannst Du alle relevanten Informationen zu Deinem Artikel (Bestände, Preise, usw.) einsehen und bei Bedarf anpassen. Desweiteren können auch verschiedenste Einstellungen zu diesem Artikel festgelegt werden.
Aufbau der Artikelkarteikarte
Die Artikelkartei setzt sich aus insgesamt 6 verschiedenen Bausteinen zusammen, die in den folgenden Punkten erläutert werden.
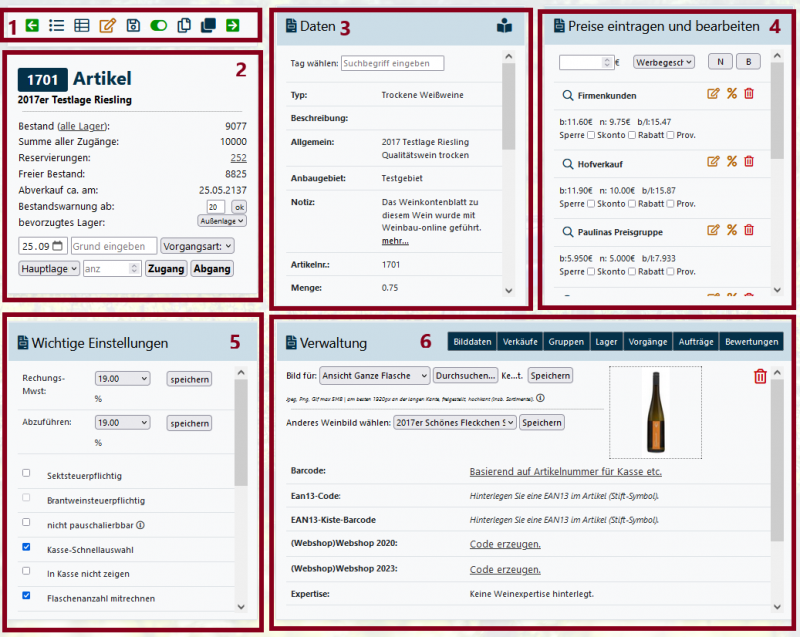
1. Iconleiste
Die Symbole oben links ermöglichen es Dir unterschiedliche Aktionen durchzuführen. Von links nach rechts aus gesehen, bewirken diese folgendes:
- Ganz links am Rand: führt Dich zurück zur vorherigen Artikelkarteikarte
- Führt Dich zurück zur Artikelliste
- Öffnet die Vorgangsliste (Flaschenbuch!) des Artikels
- Artikelstammdaten bearbeiten
- Externe Dateien hochladen
- Artikel als "vergriffen" kennzeichnen
- Artikel als Vorlage für einen neuen Artikel verwenden
- Artikel an einen anderen Mandanten senden
- Weiter zur nächsten Artikelkarteikarte (auch mit strgL+Pfeiltaste links & strgR+Pfeiltaste rechts
2. Bestände
Unter der Iconleiste findest Du zunächst die Artikelnummer und den Namen des Artikels. Außerdem kannst Du an dieser Stelle auch direkt erkennen, ob es sich um einen normalen Artikel oder um ein Sortiment handelt.
Darunter findest Du eine Auflistung aller Bestände des Artikels:
- Bestand: Stellt Deinen Gesamtbestand dar (alle Lager zusammengerechnet)
- Summe aller Zugänge: Summe aller manuell erfassten Zugänge (der Ausgangsbestand ist NICHT mit inbegriffen)
- Reservierungen: Summer aller Reservierungen
- Sperrungen: Summe aller Sperrungen
- Freier Bestand: Stellt Deinen freien Bestand dar, der Dir zur Verfügung steht
Aus den oben aufgelisteten Beständen ergibt sich folgende Rechnung: GESAMTBESTAND = RESERVIERUNGEN + SPERRUNGEN + FREIER BESTAND
- Abverkauf ca. am: Dieses Datum ist eine Schätzung zum Abverkauf des Artikels (ist natürlich nur eine Schätzung)
- Bestandswarnung ab:
- Bevorzugtes Lager: Das bevorzugte Lager im Artikel wird in der Auftragsverwaltung immer als erstes vorgeschlagen, wenn man den Artikel in den Auftrag einfügen will, kann jedoch, wenn nötig, manuell abgeändert werden. Mithilfe dieser Funktion kann man einiges an Zeit einsparen, besonders bei der Arbeit mit mehreren Lagern.
Die letzte Funktion im Bereich Bestände ist die manuelle Bestandsänderung, bei der Du Deine Bestände manuell anpassen kannst. Die manuelle Bestandsänderung funktioniert analog zur Gesamtübersicht der Bestände aller Artikel.
3. Daten
Im Abschnitt Daten kannst Du alle Stammdaten zum Wein, die Du beim Erstellen oder Bearbeiten des Artikels hinterlegt hast, einsehen.
Speisen, Nuancen, Prämierungen
Direkt unter "Daten" kannst Du verschiedenste Tags suchen und diese in der Artikelkartei hinterlegen. Mithilfe dieser Tags kannst Du Deinen Wein beschreiben und diese Informationen, in Form von Bildchen, an Deinen eigenen Winestro Privat-Shop oder an unsere hauseigene Winestro.Shop Plattform übermitteln. Folgende Themenbereiche kannst Du mittels der Tags abdecken:
- Geschmack
- Prämierungen
- Foodpairing
Eingepflegte Tags können im Nachhinein, durch einen Klick auf das kleine rote Kreuz (rechts neben dem Tag), wieder gelöscht werden.
Weitere Daten
Unter Nuancen, Prämierungen und dem Foodpairing werden Dir weitere Daten zu Deinem Artikel aufgelistet. Diese reichen vom Artikeltyp oder der Artikelbeschreibung bis hin zu den Analysewerten des Weines.
Weinexpertisen
Auf der oberen rechten Seite der Daten befindet sich ein weiteres kleines Buch-Icon . Über dieses Icon kannst Du Dir eine Weinexertise per Mausklick erstellen.
4. Preise und Preisgruppen
Auf der unteren rechten Seite befinden sich die Preise und Preisgruppen. An dieser Stelle kannst Du festlegen, zu welchem Preis der Artikel in der jeweiligen Preisgruppe angeboten wird. Bedenke, dass die Preisgruppe im Vorhinein bereits angelegt sein muss, um diese auch in der Artikelkarteikarte auswählen zu können. Ein Artikel kann in beliebig vielen Preisgruppen enthalten sein. Erst ab dem Zeitpunkt, wo ein Artikel in einer Preisgruppe, mit dazugehörigem Preis, enthalten ist, kann dieser auch im Auftrag verwendet werden. Preisgruppen für Artikel werden benötigt, um die passenden Preise eines Kunden beim Anlegen eines Auftrags automatisch vorgeschlagen zu bekommen.
Rabatt-, Provisions- und Skontosperren
Bei den Preisen und Preisgruppen kannst Du die Rabatt-, Provisions- und Skontosperren für gewisse Preisgruppen einiger Artikel aktivieren. Hierzu musst Du zunächst die verschiedenen Sperrfunktionen unter System - Einstellungen - Aufträge aktivieren. Sobald Du die Funktion aktiviert hast, erscheinen die Sperrmöglichkeiten in der Artikelkarteikarte unter jeder Preisgruppe. Du kannst die Häkchen anschließend bei den entsprechenden Sperren setzen. Rabatt-, Provisions- und Skontosperren sind ab dem Komplett-Paket oder höher verfügbar.
Die Rabattsperre hat Auswirkungen auf den prozentualen Gesamtrabatt, den Du bei einem Auftrag vergeben willst. Auf diesen Artikel wird somit kein Rabatt gewährt. Wird ein Gesamtrabatt für einen Auftrag vergeben, der einen Artikel mit aktivierter Rabattsperre für die ausgewählte Preisgruppe enthält, wird der Gesamtrabatt zu einem Positionsrabatt umgerechnet. Der Rabatt wird somit nur auf die rabattierfähigen Artikel vergeben.
Hinweis: Sobald ein Artikel mit einer Rabattsperre hinterlegt wurde, doch im Auftrag selbst ein Sonderpreis eingetragen wird, entkräftigt dies die Rabattsperre! Rabattsperren haben nämlich keinerlei Einfluss auf Sonderpreise.
Die Provisionssperre zeigt ihre Auswirkungen erst bei der Erstellung der Provisionsabrechnungen. Artikel mit aktivierter Provisionssperre werden in diesen nicht berücksichtigt.
Aktivierst Du die Skontosperre, wird der Artikel beim prozentualen Skontorabatt nicht berücksichtigt. Sobald ein Artikel mit Skontosperre in den Auftrag eingefügt wird, wird ein Skonto für die Position verhindert und ein entsprechender Hinweis im Zahlungshinweis aufgelistet.
5. Wichtige Einstellungen
Steuern
Die ersten zwei Einstellungen ermöglichen es Dir Deine MwSt. auf Rechnungen und die abzuführende MwSt. für die Finanzbuchhaltung (siehe FIBU-Schnittstelle) zu hinterlegen.
Solltest Du weitere Informationen benötigen, kontaktiere uns bitte über das Hilfeforum - wir werden Dir diese umgehend bereitstellen.
Desweiteren kannst Du, mithilfe der zwei folgenden Häkchen, angeben, ob ein Artikel Sektsteuer- oder Branntweinsteuerpflichtig ist. Um die Häkchen setzen zu können, müssen folgende Informationen eingepflegt worden sein:
- Sektsteuer: Literangabe
- Brantweinsteuer: Literangabe und der vorhandene Alkohol in %
Weitere Einstellungen
Folgende Einstellungen stehen Dir außerdem zur Verfügung:
- Nicht inventarisieren: Artikel als für eine Inventur nicht relevant kennzeichnen. Damit tauchen z.B. die Versandkosten nicht im Jahresabschluss auf.
- nicht pauschalierbar: Die Pauschalierungseinstellungen haben keinen Einfluss auf diesen Artikel.
- Kasse-Schnellauswahl: Der Artikel erscheint in der Schnellauswahl des Kassensystems.
- In Kasse nicht zeigen: Der Artikel wird in der Kasse ausgeblendet.
- Flaschenanzahl mitrechnen: Bezieht den Artikel bei der gesamten Flaschenanzahl oder den ausgewiesenen Kilogramm mit ein. Zum Beispiel auf Lieferscheinen (sofern das Häkchen unter System - Dokumente - Lieferschein bei "Flaschenanzahl und kg ausweisen" gesetzt ist) oder bei Verwendung der Autofelder [flaschenanzahl beleg] oder [auftragsgewicht]. Bei einigen Artikeln, wie Versand- oder Gutscheinartikeln, kann es sogar sinnvoll sein, das Häkchen nicht zu setzen.
- in Webshops Versandkostenfrei: Sofern der Artikel im Webshop zum Verkauf steht, werden für diesen keine Versandkosten berechnet.
- keinen Literpreis ausweisen: Der Literpreis wird für diesen Artikel im Webshop ausgeblendet. Dies kann beispielsweise beim Verkauf von Gutscheinen über den Webshop nützlich sein.
- Std.-Versandartikel: Wenn Du die Versandkosten in einem Auftrag über das -Icon einfügst, wird dieser Artikel automatisch in deinem Auftrag rausgesucht. Des Weiteren werden die Versandkosten bei Webshopaufträgen nicht mehr als Sonderartikel, sondern als der eingestellte Standardversandartikel eingespielt. So können alle steuerlichen Einstellungen der Artikel auch für die Versandkosten verwendet werden und ersparen letztendlich dem Steuerberater Arbeit, da diese beim Export über die FiBu-Schnittstelle direkt den richtigen Erlöskonten zugeordnet werden.
- Std.-Mengenrabatt: Was ein Standard-Mengenrabatt ist, kannst Du hier nachlesen.
- Std.-Gutschein: Was ein Standard-Gutschein ist, kannst Du hier nachlesen. Mit diesem Artikel kannst Du anschließend das Einlösen eines Gutscheins abbilden.
- Std.-Sonderposten: Was ein Standard-Sonderposten ist, kannst Du hier nachlesen.
- Pfandabrechnungsartikel: Was ein Pfandabrechnungsartikel ist, kannst Du hier nachlesen.
- Standardbonuskontoartikel: Was ein Standardbonuskontoartikel ist, kannst Du hier nachlesen.
- Sektsteuer Artikel: Was ein Sektsteuer Artikel ist, kannst Du hier nachlesen.
6. Verwaltung
Bilddaten
Unter dem Reiter "Bilddaten" kannst Du sowohl Bilder Deines Artikels hochladen, als auch verschiedene Codes zum Artikel erzeugen. Dieses Bild wird dann auch für die Darstellung in Deinem Winestro Privat-Webshop und im Winestro.Shop verwendet. Daher solltest Du darauf achten, eine Mindestgröße von 1920 Pixel an der langen Kante pro Bild einzuhalten. Optional kannst Du auch ein von uns bereitsgestelltes Bild verwenden. Mehr Informationen dazu findest Du in unserem WIKI-Artikel Artikelfotos.
Barcode
Wenn im Artikel eine EAN13 hinterlegt wurde, wird der Barcode in der Artikelkarteikarte angezeigt und kann z.B. in der Kasse genutzt werden. Ist keine EAN13 hinterlegt, wird durch autmoatisch druch die Winestro-interne Artikelnummer ein Barcode generiert, der innerhalb von Winestro.Cloud analog zum EAN13-Barcode genutzt werden kann.
Ean13-Code
Den Ean13-Code kannst Du Dir anzeigen lassen, sofern Du diesen in der Bearbeitungsmaske des Artikels eingepflegt hast.
EAN13-Kiste-Barcode
Dies ist das Pendant zum Ean13-Code für eine Kiste des Artikels.
QR-Codes für Shops
Unter dem Reiter "Bilddaten" kannst Du ebenfalls einen QR-Code erzeugen, mit welchem ein Benutzer direkt auf den entsprechenden Artikel Deines Winestro Privat-Shop geführt wird. Dieser sollte hierfür in der Responsive-Version 9.0 oder höher vorliegen, damit er auch auf Smartphones richtig dargestellt wird.
QR-Links bleiben konstant und permanent erhalten, auch wenn der Shop sich ändert oder der Wein deaktiviert wird.
Expertise
Mit dem Zusatzpaket "Papierloser Betrieb" hast Du die Möglichkeit, Deine erstellten Expertisen (siehe oben den Punkt 4.3.) in der Artikelkartei zu hinterlegen. An dieser Stelle kannst Du im Nachhinein einen QR-Code erzeugen, der Deine Kunden beim Scannen zur Expertise führt. Darüber hinaus kannst Du tracken wie oft Deine Weinexpertise aufgerufen wurde.
Nährwert-Tabelle / E-Label
Sobald Du für die E-Labels von Winestro.Cloud freigeschaltet wurdest, kannst Du an dieser Stelle den QR-Code und die passende Nährwerttabelle generieren.
Winestro.Shop
Um diesen QR-Code erzeugen zu können, musst Du zunächst an Winestro.Shop teilnehmen. Der QR-Code, den Du hier erzeugst, führt Deine Kundinnen und Kunden direkt zum Artikel im Winestro.Shop.
QR-Code zu dieser Seite
Der QR-Code, den Du hier erstellen kannst, leitet Dich beim Scannen direkt auf die Artikelkarteikarte. Die Codes kannst Du zur Kennzeichnung Deiner Artikel im Lager verwenden. Ein gutes Beispiel hierfür wären Gitterboxen: Wenn Du die QR-Codes an die Gitterboxen anbringst, kannst Du diese im Nachhinein scannen und Dir somit einen guten Überblick über Dein Lager verschaffen.
Verkäufe
Im Reiter "Verkäufe" kannst Du Dir statistische Auswertungen zu Deinem Artikel ausgeben lassen. Voreingestellt sind immer die Umsätze nach Artikeln des rollierenden Jahres. Du kannst diese Statistik jedoch über den Button "Einstellungen" anpassen.
Gruppen
An dieser Stelle kannst Du die Warengruppen des Artikels pflegen.
Lager
Unter dem Punkt "Lager" findest Du eine Übersicht der Bestände dieses Artikels. Hier siehst du auf einen Blick, wie viel Bestand sich in Deinen verschiedenen Lagern befindet. Des Weiteren kannst Du Umbuchungen des Artikels von einem Lager in das Andere vornehmen. Außerdem kannst Du weitere Informationen, wie Regalplatz, Warn- und Zielbestand hinterlegen. Für die beiden letztgenannten müssen zunächst entsprechenden Einstellungen vorgenommen worden sein.
Vorgänge
Bei einem Verkauf dieses Artikels, folgende Zusatzartikel mit eintragen
Sobald Du bei diesem Vorgang einen Zusatzartikel hinterlegt hast, wird dieser beim Anfügen des Ursprungsartikels automatisch mit in den Auftrag eingefügt. Die Preisgruppe des Zusatzartikels und die Anzahl, die mit eingefügt werden soll, kannst Du frei definieren.
Im rechts abgebildeten Beispiel sollte für jeden im Auftrag eingefügten Sekt automatisch der Artikel "Sektsteuer" mit eingefügt werden.
Spezifische Vorgänge dieses Artikels
Es gibt zwei weitere spezifische Vorgänge, die Deinen Materialverbrauch abbilden können und Dir somit eine sehr genaue Bestandsführung ermöglichen. Bei beiden Vorgängen kannst Du Artikel hinterlegen, die verbraucht werden sollen, sobald Du Zugänge dieser Vorgänge verzeichnest. Folgende Informationen kannst Du hier festhalten:
- Auswahl des Vorgangs Abfüllung oder Ausstattung
- Anzahl des Verbrauchs
- Auswahl des Artikels
- Lager aus dem der Bestand entnommen werden soll
- Speichern nicht vergessen
Sobald du Deine Verbrauchsartikel hinterlegt hast, erscheint dieser Vorgang als neue Auswahlmöglichkeit bei den manuellen Vorgängen. Im rechten Bild wurden beispielhaft ein paar Materialien für die Sektabfüllung hinterlegt. Wenn Du für diesen Artikel nun einen Zugang mit der Vorgangsart Abfüllung verzeichnest, wird der Bestand des Artikels Korken, Agraffe, Englisches Etikett für Sekt und Leere Flasche automatisch um 1 Stück gemindert.
Aufträge
Unter dem Punkt "Aufträge" siehst Du eine Übersicht aller Aufträge, die diesen Artikel enthalten. Diese Übersicht ist wie die Auftragsliste aufgebaut.
Bewertungen
Hier kannst Du Bewertungen und Bemerkungen Deiner Kundinnen und Kunden hinterlegen. Wie Du eine Bewertung eintragen kannst, kannst Du im Artikel Weinbewertungen nachlesen.
Zimmer
Für die Zimmereinstellungen bei Weinen bzw. Artikeln liest Du bitte hier weiter: Zimmer & Leistungen
Artikelsortimente
Alternative Bezeichnung: Aktionspakete, Weinpakete, Probenpakete, Sammelposten, Sammelpakete, Angebotspakete, Mutterartikel, Bruchteilssortimente, Probenpaket, Boxset, Set, Sammelpaket, Angebotspaket
Du kannst in Winestro.Cloud Artikelsortimente anlegen (z.B. ein Probierset), das aus verschiedenen einzelnen Artikeln besteht. Um ein neues Artikelsortiment im Programm anzulegen, lege einen neuen Artikel an und benenne Dein Sortiment z.B. Frühlingspaket. Bestätige das Häkchen im Kasten Sonstiges „Dieser Artikel ist ein Sortiment“ und klicke auf speichern.
Die Artikesortimente kannst du dir in der Artikelliste anzeigen lassen, wenn du oben links nach "Sortimente" filterst.
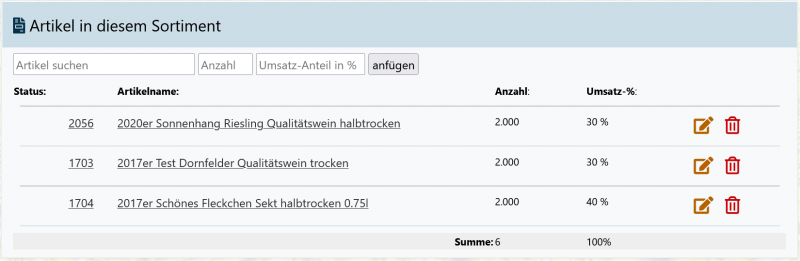
Sortiments-Inhalt eintragen
Nach dem Anlegen des Artikels wirst Du auf die Artikelkarteikarte weitergeleitet. Hier findest Du bei Sortimenten die oben abgebildete Zusatzoption. Lege zunächst fest, welcher Artikel in das Sortiment aufgenommen werden soll. Wähle dazu aus dem Auswahlfeld den gewünschten Artikel. Als Nächstes legst Du in dem Feld "Anzahl" fest, welche Anzahl dieses Artikels in dem Sortiment enthalten sein soll und in dem Feld "%" gibst Du an, welchen Umsatzanteil die jeweiligen Artikel am Gesamt-Verkaufspreis ausmachen (einmal ausrechnen, je nach Preis der einzelnen Artikel). Klicke dann anschließend auf "anfügen". Ein Sortiment kann nur verkauft werden, wenn die Umsatz-% angaben sich im Sortiment auf 100% aufsummieren. Hintergrund ist der, dass nur so sicher gestellt ist, dass jede Art von Übergabe an die Finanzbuchhaltung korrekt funktioneriert und beliebig umstellt werden kann.
Glasverkauf/Bruchteilsortiment
Auch "Gläser" lassen sich als Bruchteilsortiment abbilden. Hinterlege dazu den Anteil, den ein Glas bei Dir an der Flasche ausmacht im Feld Anzahl (z.B. 0,2), zzgl. eines Faktors für die Korrektur. Natürlich musst Du hier regelmäßig die Bestände kontrollieren, da dies ja meist selten mit der Realtität übereinstimmt.
Handhabung und Bestandsminderung
Du kannst dann in den Aufträgen das Sortiment wie einen normalen Artikel einfügen und verkaufen. Beim Verkauf eines Sortimentes werden die darin enthaltenen Artikel entsprechend im Bestand gesenkt und vermerkt, wohin diese geliefert wurden.
Auch der Sortimentsartikel an sich wird bei Verkauf im Bestand vermindert. Du kannst also entweder Überbuchungen über die Grundeinstellungen zulassen und dieser Artikel geht ins Minus, oder Du kannst einen fiktiven Bestand auf das Sortiment buchen. So bleibt auch Deine Verkaufsstatistik intakt ("Lohnt sich der Verkauf dieser Artikel als Bündel?").
Mit tatsächlichen Beständen zu arbeiten macht hier jedoch ggf. auch Sinn: So kannst Du bspw. beim Verkauf eines saisonal zusammengestellten Frühlings-Korbes im Programm frühzeitig sehen, wie sich der Verkauf dieses Produktes entwickelt und ob man bereits neue Pakete vorproduzieren muss, um dem Bedarf gerecht zu werden.
Sonderfall: Unterschiedliche MwSt Sätze der enthaltenen Artikel
Ein Sortiment wird immer mit einer festen MwSt. verkauft. Das ist kein Problem, soweit Du "nur" Artikel mit diesem MwSt-Satz in das Sortiment einfügst. Möchtest Du jedoch z.B. Wein (19%) und Schokolade (7%) kombinieren und das zu 100% korrekt ausweisen (Du kannst auch wie oben vorgehen und auf alles den Regelsteuersatz anwenden) musst Du einen etwas anderen Ansatz verwenden: Du darfst dann keine Artikel in das Sortiment hinzufügen, sondern musst die Funktion Zusatzartikel_bei_Verkauf nutzen und über diesen Weg alle enthaltenen Artikel des Sortimentes abbilden. Der Preis der Zusatzartikel muss sich in diesem Fall zu dem von Dir gewünschten Preis des Sortimentes addieren. Der Preis des eigentlichen Sortimentes ist in diesem Fall 0.
Als Beispiel: 6 Flaschen Riesling zu je 5€ und eine Schokolade für 3€. -> 33€ Sortimentpreis Fügst Du dieses Sortiment in einen Auftrag ein, erhälst Du 3 Artikelpositionen: 1. Die Position des Sortiments mit 0€. 2. Die Position der 6 Flaschen Riesling mit 30€ und 19% MwSt und 3. die Position der Schokolade für 3€ bei 7% MwSt.
Wir empfehlen diesen Weg nicht - spreche bitte ggfs. mit Deinem Steuerberater, ob Du den Regelsteuersatz anwenden kannst. Bestandssperrungen und Reservierungen können über diesen Weg nicht gewährleistet werden.
Häufige Fragen und Probleme
Ich möchte einen Artikel löschen
Siehe auch : Artikel löschen, Artikel entfernen, Artikel endgültig löschen, Artikel ausblenden, Wein löschen, Wein entfernen
Artikel können grundsätzlich nicht einfach gelöscht werden. Dies hätte zur Folge, dass Du den Artikel ggf. auch aus allen Bestellungen/Belegen etc. entfernst und somit keine Übersicht mehr über Deine Verkäufe hättest. Durch einen Klick auf den grünen Schieberegler in der Iconleiste, kannst Du diesen Artikel jedoch als vergriffen kennzeichnen. Der Schieberegler wird orange und wird nun in der Auftragsverwaltung ausgeblendet. Auch in Deiner Artikelliste kannst Du vergriffene Artikel ausblenden, indem Du die Liste nur nach "aktuellen Artikeln" filterst.
Solltest Du einen Artikel dennoch entdgültig löschen wollen, müssen die folgenden Voraussetzungen für den Artikel erfüllt sein:
- Der Bestand liegt in allen Lagern bei 0
- Dieser Artikel ist in keinem Beleg vorhanden
- Der Artikel über den Schieberegler wurde als vergriffen gekennzeichnet
- Der Artikel ist in keinem Sortiment enthalten
- Es wurde kein E-Label für den Artikel erzeugt
Wenn alle Voraussetzungen gegeben sind, öffne eine Artikelselektion und füge die Artikel hinzu, welche Du löschen möchtest. Im dritten Schritt der Selektion findest Du dann unter dem Reiter "Datenpflege" den Befehl, die Artikel zu löschen.
Mein Artikel kann im Auftrag nicht gewählt werden
Dies liegt i.d.R. daran, dass der Artikel als vergriffen gekennzeichnet wurde, keinen Bestand oder keinen Preis in der entsprechenden Preisliste hinterlegt hat.
Die Flaschenzahl auf Belegen ist nicht korrekt!
Überprüfe bei den Artikeln, ob das Häkchen bei "Flaschenzahl mitrechnen" bei den weiteren Einstellungen (Punkt 4.) gesetzt wurde. Dies wird beim Anlegen gerne mal vergessen, ist aber bei der Neuanlage eines neuen Artikels immer standardmäßig gesetzt.
Bilder sind nach dem Upload plötzlich im Querformat!
Hier gibt es in der Tat mehrere Möglichkeiten, Bilder zu drehen. Manche Kameras machen ein Bild im Querformat und speichern nur die Information, dass es gedreht angezeigt werden soll. Die Orientierung der Bildpunkte bleibt aber quer. Viele Anzeige-Programme auf dem PC können das ausgleichen und diese Zusatzinformation am Bild verarbeiten - im Web oder bestimmten Grafik-Anwendungen ist das aber leider nicht möglich.
Hier findest Du einen passenden und informativen Artikel dazu: https://itler.net/hochkant-aufgenommene-fotos-werden-im-querformat-angezeigt/ (im Artikel geht es auch um Stapelverarbeitung mehrerer Bilder).
Bearbeite die Bilder über ein Programm (z.B. IrfanView https://www.irfanview.com) und drehe diese in die richtige Position. Starte danach den Upload erneut!
Hinweis: Das o.g. Programm ist kostenlos, wird aber vielfach im Netz, auch von unseriösen Seiten angeboten. Gib nie Kreditkartendaten- oder Zahlungsinformationen im Prozess an.