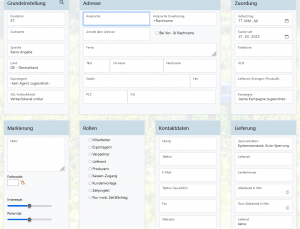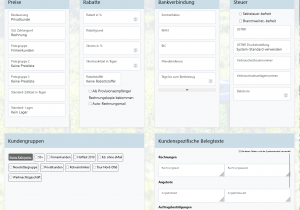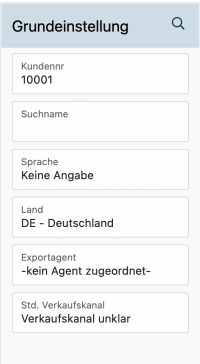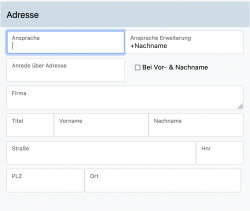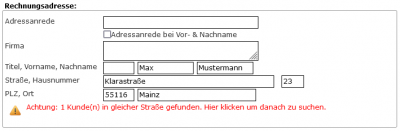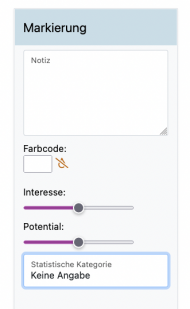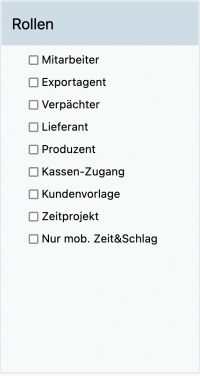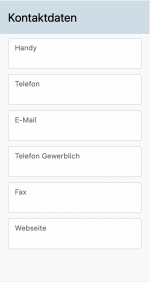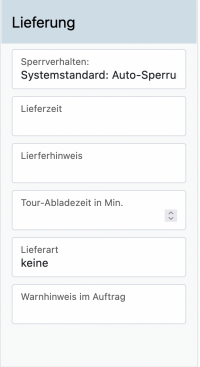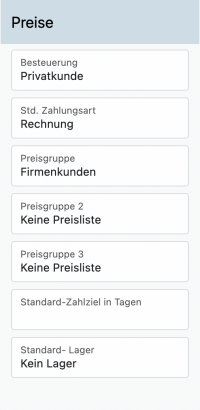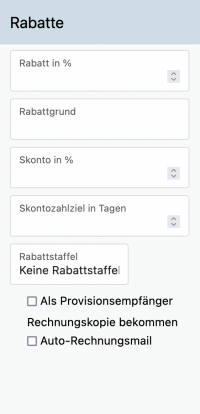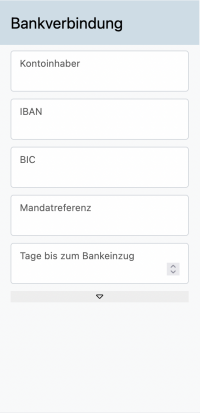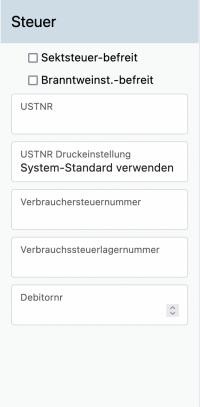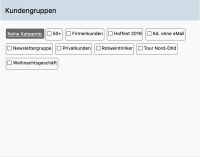Neuer Kunde: Unterschied zwischen den Versionen
(→Steuer) |
|||
| Zeile 281: | Zeile 281: | ||
==Kundengruppen== | ==Kundengruppen== | ||
[[Datei:Kundengruppen.png|200px|miniatur|Kundengruppen]] | |||
An dieser Stelle hast Du die Möglichkeit deinen neuen Kunden und Kundinnen direkt bei der Karteianlage einer bestehenden Kundengruppe hinzuzufügen. Hierfür musst Du lediglich entsprechende Häkchen bei den jeweiligen Kundengruppen setzen. Mehr über das Thema Kundengruppen findest Du [[Kundengruppe|hier]]. | An dieser Stelle hast Du die Möglichkeit deinen neuen Kunden und Kundinnen direkt bei der Karteianlage einer bestehenden Kundengruppe hinzuzufügen. Hierfür musst Du lediglich entsprechende Häkchen bei den jeweiligen Kundengruppen setzen. Mehr über das Thema Kundengruppen findest Du [[Kundengruppe|hier]]. | ||
Version vom 2. Oktober 2023, 15:40 Uhr
| So finden Sie diese Seite: |
| Kundenliste |
Einen neuen Kunden anlegen
Um neuen Kunden in Winestro.Cloud anzulegen, gibt es verschiedene Möglichkeiten:
Du kannst entweder auf "Kunde - Neuer Kunde" klicken oder unter "Kunde - Kundenliste" auf das Symbol zu klicken. In beiden Fällen gelangst Du automatisch in die Bearbeitungsmaske einer leeren Kundenakte, die Du mit den entsprechenden Kundendaten ausfüllen kannst.
Eine weitere Möglichkeit stellt der so genannte Kundenimport dar. Diese Funktion bietet sich insbesondere dann an, wenn schon viele Kundendaten vorhanden sind (beispielsweise in einer EXCEL-Liste vorliegen) und in Winestro.Cloud übernommen werden sollen. Mehr Informationen zum Thema Kundenimport findest Du in diesem Wiki-Artikel
Hinweis: Klicke hier (YouTube-Video), wenn Du mehr über das Anlegen deiner Kunden erfahren möchtest.
Grundeinstellungen
Kundennummer
Die Kundennummer wird von Winestro.Cloud automatisch vergeben. Das System wählt hierbei automatisch die nächst höhere freie Nummer. Diese sind jedoch nicht vom System festgelegt und unabänderbar. Falls Du also Kundennummern nach einem eigenen System pflegen möchtest, lassen sich diese auch ganz einfach in der Bearbeitungsansicht der Kundenakte abändern.
Manchmal geschieht es, dass Kundennummern sehr hoch sind und keine klare Linie in der Vergabe zu erkennen ist. Wenn das der Fall ist, dann versteckt sich wahrscheinlich irgendwo eine Karteileiche mit einer hohen Kundennummer. Passe die Kundennummer einfach über die Bearbeitungsfunktion an, dann werden die Nummern wieder fortlaufend vergeben.
Sprache
Du kannst einem Kunden eine bestimmte Sprache zuweisen. Dadurch können Kunden leichter gruppiert werden, z.B. alle Englisch sprechenden Kunden. Weiterhin ist die Spracheinteilung wichtig, wenn Du Rechnungen in verschiedenen Sprachen ausstellen willst (siehe auch Auslandsauftrag).
Land
Die Einstellung des Landes ist neben der allgemeinen Zuordnung auch für die Erstellung der Paketmarken wichtig. Insbesondere bei Kunden aus dem Ausland ist daher darauf zu achten, dass das Land entsprechend ausgewählt wird.
Exportagent
Hast Du bereits Exportagenten angelegt, kannst Du hier deinem Kunden/deiner Kundin einen in der Liste aufgeführten Exportagenten auswählen und somit dem Kunden zuordnen.
Standard Verkaufskanal
Wähle einen passenden Verkaufskanal aus, um den Erfolg deiner Vertriebswege hinsichtlich der Kundengewinnung zu messen.
Adresse
Ansprache / Briefanrede
Die Briefanrede wird zur Einleitung von Texten auf Rechnungen, E-Mails und Briefen genutzt. Du kannst das Feld Anrede mit dem Feld Vorname (Lieber Gerd,) oder mit dem Nachnamen (Sehr geehrte Frau Mustermann,) kombinieren oder so einstellen, dass nur der Text aus dem Feld Anrede als Briefanrede genutzt wird.
Für den Fall, dass Du mehrere Personen mit unterschiedlichen Nachnamen ansprechen möchtest, kannst Du die Briefanrede auf "nur Anrede" stellen und einen freien Text eingeben (Liebe Frau Mustermann, lieber Herr Muster,). Auch die Felder Vor- und Nachname der Adressanrede können in diesem Fall angepasst ausgefüllt werden (Vorname: "Marianne Mustermann und", Nachname: "Max Muster").
Adressanrede
Die Adressanrede ermöglicht Dir Deine Kund_Innen gezielt anzusprechen, sodass die Kundenbindung genau abgebildet werden kann.
Die Anrede ist beim Anlegen neuer Kund_Innen leer, sodass sie von Dir beliebig gefüllt werden kann. Die Funktion kann mit der Auswahl des Namen kombiniert werden in folgenden Möglichkeiten:
1. Anrede und Nachname
2. Anrede und Vorname
3. Nur Anrede
So kannst Du frei wählen, in welchen Kontakt Du mit Deinen Kund_innen gehen möchtest und dezidiert zwischen diesen unterscheiden.
Einen Großkunden, den Du nur geschäftlich kennst, sprichst Du wahrscheinlich mit dessen Nachnamen an und füllst im freien Feld der Adressanrede die höfliche Anrede "Sehr geehrter Herr" aus.
Ist es jedoch eine Kundin, die Du schon länger kennst und die auch häufiger bei Dir auf dem Hof etwas kauft, seid ihr möglicherweise per Du, weshalb Du dann "Adressanrede und Vorname" wählen kannst und für die Adressanrede beispielsweise "Liebe Silke" wählst.
Als letzte Option kann auch nur die Adressanrede gewählt werden. Das bietet sich an, wenn Du etwas völlig individuelles eingeben möchtest, wie "Sehr geehrte Damen und Herren" oder aber wenn Du deine beste Freundin als Kundin hinterlegt hast und diese mit einem einfachen "Moin" begrüßen möchtest.
Abschließend lässt sich zur Adressanrede sagen, dass Du zum einen das Freifeld der Anrede hast, das beliebig gefüllt werden kann und zum anderen den Vor- und Nachnamen, der aus dem Programm gezogen wird. Diesen legst Du bei der Rechnungsadresse fest und muss nicht gesondert für die Adressanrede eingegeben werden.
Kundenadressdaten
Die Adresse von Deinen Kunden/Kundinnen füllst Du so aus, wie es vom Programm beschrieben wird.
Hinweis: Falls schon ein Kunde unter der neu eingegebenen Adresse angelegt wurde, wirst du darauf hingewiesen. Der rote Hinweis (siehe Bild rechts) ist anklickbar und es öffnet sich eine Übersicht mit allen Kunden, die für diese Adresse bereits angelegt wurden. Jetzt hast Du die Möglichkeit zu kontrollieren, ob sich der vermeidliche Neukunde nicht doch schon in deiner Datenbank befindet. Tipp: Öffne die Liste z.B. mit einen Klick auf die mittlere Maustaste, um diese in einem neuen Fenster zu öffnen!
Markierung
In dem Feld "Markierung" kannst Du kundenspezifische wissenswerte Informationen hinterlegen.
1. Notiz: Gibt es wichtige Informationen über diesen Kunden, Anmerkungen oder eventuell Absprachen, dann kannst du diese in das Feld eintragen. Sie werden dir direkt oben in der Kundenkartei angezeigt, sodass Du sie beim öffnen der Kartei nicht überliest und direkt abrufen kannst.
2. Farbcode: Für eine schnelle Zuordnung der Kunden und Kundinnen können Farbcodes hinterlegt werden. Diese sorgen dafür, dass die Kundenakte in der entsprechenden Farbe erscheint und auch in der Kundenliste die Zuordnung z.B. zu bestimmten Firmen oder anderen Klassifizierungen auf den ersten Blick ersichtlich ist.
3. Interesse und Potenzial: Lege anhand der Schieberegler fest, wie groß das Interesse / das Potenzial des Kunden/der Kundin für beispielsweise eine Kaufentscheidung ist. Dies kann insbesondere für eine Selektion des Kundenstamms interessant sein.
4. Statistische Kategorie: Dies betrifft insbesondere Deine statischen Kundenanalyse im Sinne deiner betrieblichen KPIs. Du kannst dazu in der Kundenanalyse (unter Statistik - Kennzahlen) den Umsatz der Gruppierung nach Endkunden/Endkundinnen, Gastronomie, Fachhandel, LEH, sonstige Betriebe vergleichen. Dafür musst Du an dieser Stelle in der Kundenkartei eine entsprechende Klassifizierung vornehmen, indem Du die entsprechende Kategorie aus dem Dropdown-Menü auswählst.
Kundenrollen
Lieferant
Jeden Kunden kannst Du auch durch das entsprechende Häkchen als einen Lieferanten markieren. Damit kannst Du diesem Kunden auch Ausgaben zuordnen.
Mitarbeiter
Jeder Kunde in Deiner Datenbank kann auch als Mitarbeiter markiert werden. So kannst Du Aufgaben für diesen Mitarbeiter pflegen, Gesprächsnotizen und Termine für diesen Mitarbeiter anlegen und Erinnerungen mit einem Klick per E-Mail versenden. Wenn Du dem Mitarbeiter eine E-Mail-Adresse einträgst, wird diesem jeden Morgen automatisch eine Terminübersicht mit allen nötigen Kontaktdaten gesendet.
Wenn Du eines der Winestro-Team Pakete gebucht hast, kannst Du einem Mitarbeiter auch eine persönliche Login Kennung und Passwort eintragen. Mit dieser Kennung und dem Passwort kann Dein Mitarbeiter dann einloggen und arbeiten - erhält aber keinen Zugang zu Deinen eigenen Zugangsdaten.
Hinweis: Klicke hier, wenn Du mehr über Mitarbeiterverwaltung erfahren möchtest.
Produzent
Ein Produzent hat Zugriff auf die Kellerfunktionen in Winestro.Cloud.
Exportagent
Wenn Du die Export-Funktionen des Premiumpakets von Winestro.Cloud nutzt, kannst Du den Kunden auch als Export-Agent markieren. Andere Kunden kannst Du dann diesem Export-Agenten zuordnen. Die Rechnung für Kunden, denen ein Export-Agent zugeordnet ist, werden an den Agenten gestellt und nicht an den Kunden direkt. Aufträge und Historie bleiben aber beim Kunden. So hast Du einen genauen Überblick darüber, welcher Kunde über welchen Export-Agenten wie viel bestellt hat.
Wenn ein Kunde die Rolle des Export-Agenten hat, setze in der Bearbeitenmaske das Häkchen bei allgemeine Einstellungen "Kunde ist... Export-Agent". Nachdem Du das gespeichert hast, gehst Du in den Kunden, dem Du den Exportagenten zuweisen willst. In der Bearbeitenmaske siehst Du Allgemeine Einstellungen-Exportagent eine Auswahlliste aller Exportagenten.
Hinweis: Klicke hier, wenn Du mehr über Auslandsaufträge erfahren möchtest.
Verpächter
Der Verpächter hat lediglich Zugriff auf den Schlag.
Kassenzugang
Neben dem Mitarbeiter, der einen Kassenzugang bekommen kann, gibt es auch die Option, ausschließlich einen Kassenzugang zu gewähren. Die Besonderheit hierbei ist, dass diese Person im Programm lediglich Zugang auf die Kasse hat und sonst keine weiteren Funktionen nutzen kann.
Hinweis: Klicke hier, da die Kasse sehr komplex ist und Du mehr darüber erfahren solltest.
Zeitprojekt
Die Rolle des Zeitprojekts ist sehr nützlich, wenn Du auch Tätigkeiten für andere Weingüter übernimmst. Nehmen wir an, Du bearbeitest auch in Weinbergen eines Kollegen, dann kannst Du diesen als Kunden anlegen und ihm die Rolle "Zeitprojekt zuweisen". Dann kannst Du jedes Mal, wenn du Tätigkeiten für diesen übernimmst, die Zeit der Tätigkeit tracken und ggf. auch in ihrem genauen Umfang in Rechnung stellen.
Nur mob. Zeit&Schlag
Wenn dieser Haken aktiviert ist, können sich die jeweiligen Mitarbeitenden nur in der mobilen Version von Winestro.Cloud anmelden. Dort sieht die Person nur die Zeiterfassung, die Schlagkartei und die Aufgabenverwaltung. Der Login verbraucht im Gegenzug keinen parallelen Zugang und so können auch viele (temporäre) Mitarbeiter_Innen abgebildet werden.
Wichtig: Der Haken bei "Mitarbeiter" muss mit aktiviert sein! Wenn Du parallel die Rechteverwaltung für Mitarbeiter aktiviert hast, musst Du zusätzlich die entsprechenden Rechte setzen, aber kannst diese auch weiter einschränken.
Kontaktdaten
An dieser Stelle kannst Du (gewerbliche) Handy-, Telefonnummern, E-Mailadresse, Faxnummer und eine Homepage deines Kunden/deiner Kundin hinterlegen. Wenn du z.B. eine E-Mail an deinen Kunden/deine Kundin schreibst (indem du auf das entsprechende E-Mail-Symbol in der Kundenakte klickst), wird die hier hinterlegte E-Mail-Adresse automatisch als Empfänger verwendet.
Lieferung
1. Sperrverhalten: Hier kann abweichend von den Standardeinstellungen kundenspezifisch festgelegt werden, wie bei der Auftragsanlage mit Materialsperren umgegangen werden soll. Wähle hier alternativ zur Standardeinstellung zwischen "Nie sperren" oder "Sperren bis zur Rechnungserstellung".
2. Lieferzeit: Möchtest Du beispielsweise bei einem Lieferschein (mittels Autofelds) angeben, welches die bevorzugte Lieferzeit des Kundens/der Kundin ist, kannst Du dies in diesem Feld angeben.
3. Lieferhinweis: Jegliche Hinweise bezüglich der Lieferung für einen Kunden/einer Kundin kannst du an dieser Stelle hinterlegen. Sie wird Dir dann in jedem Auftrag des Kunden / der Kundin angezeigt und kann auch als Autofeld für beispielsweise Lieferscheine verwendet werden.
4. Tour-Abladezeit: Damit Du Deine Touren und die dafür einzuplanenden Zeiten richtig planen kannst, kannst Du hier eine ungefähre Zeit (in Minuten) angeben, die Du voraussichtlich oder erfahrungsgemäß zum Abladen Deiner Ware benötigst. Mehr dazu findest Du in diesem Artikel.
5. Lieferart: Wähle hier im Dropdown-Menü die gewünschte / bevorzugte Lieferart aus. Diese wird automatisch in der Bestellung angezeigt, kann aber bei Bedarf manuell geändert werden.
6. Warnhinweis im Auftrag: Wenn eine Warnung vor dem Anlegen eines Auftrags für diesen Kunden/diese Kundin erwünscht ist, kann diese in diesem Feld hinterlegt werden. Diese Warnung muss vor der Verarbeitung bestätigt werden.
Preise (Rechnungseinstellungen)
Besteuerung
Bei Rechnungsangaben kannst Du festlegen, wie die MwSt. auf Rechnungen für Deine Kundschaft ausgegeben werden soll.
1. Privatkunden wird eine Rechnung mit Bruttopreisen ausgewiesen.
2. Firmenkunden wird eine Rechnung ausgewiesen, in der die Einzelpositionen als Nettopreise aufgeführt werden.
3. Kunden wird eine pauschale MwSt. von 10,7 % berechnet und ausgewiesen.
4. Auslandskunden erhalten eine Rechnung nur aus den Nettoangaben. Hier wird keine MwSt. ausgewiesen.
Bei Auslandskunden sollten zudem die USt-ID des Kunden angegeben werden (siehe Abschnitt Steuer). Diese wird auch in Rechnungen ausgewiesen.
Standard Zahlungsart
Die in der Kundenakte hinterlegte Zahlungsart wird automatisch für neue Aufträge übernommen. Im Auftrag selbst kann diese, falls nötig, jederzeit für genau diesen Auftrag abgeändert werden.
Preisgruppen
Kunden/Kundinnen können verschiedenen Preisgruppen zugeordnet werden. So können diese private Kunden/Kundinnen sein und deshalb den Standardpreis bekommen, aber auch Kunden/Kundinnen sein, die stets sehr große Mengen auf einmal abnehmen, weshalb Du diesen einen gesonderten Preis anbietest und deshalb der dazu passenden Preisgruppe zuordnest. Wenn Du einem Kunden/einer Kundin dann einen Artikel verkaufst, wird unser Programm automatisch beim Erstellen der zugehörigen Rechnung den Preis aus der hinterlegten Preisgruppe vorschlagen. Unter Artikel-Gruppe-Preisgruppe legst Du zudem die Preisgruppe fest, welche beim Neuanlegen von Kund_Innen automatisch hinterlegt werden soll.
Möchtest Du mehr über Preisgruppen erfahren, dann lies Dich gerne noch einmal ein.
Standard Zahlziel (in Tagen)
Wenn Du keine Einträge bei den Zahlungszielen machst, werden die Standardzahlungsziele für diesen Kunden verwendet. Wenn Du mit dem Kunden abweichende Vereinbarungen getroffen hast, trägst Du diese hier ein. Für Aufträge dieses Kunden werden dann diese Angaben und nicht die Standardzahlungsziele genutzt. Dein Standardzahlungsziel bearbeitest Du unter Rechnungen.
Standard-Lager
Wenn die bestellten Artikel des Kunden/der Kundin aus einem bestimmten Lager entnommen werden sollen, kann dies direkt im Dropdown-Menü ausgewählt werden. Bei Erstellung eines Auftrages wird automatisch das hinterlegte Lager ausgewählt. Das Lager kannst Du bei Bedarf händisch wieder abändern. Mehr zu den Lagereinstellungen findest Du im Handbuchartikel Lagerverwaltung.
Rabatte
Hinterlegst Du an dieser Stelle der Kundenkartei Rabatte, werden diese entsprechend bei Aufträgen für diesen Kunden berücksichtigt und ausgewiesen. Die automatisch abgezogenen Rabatte kannst Du bei der Auftragsbearbeitung auch manuell mit einem Klick wieder entfernen. Möchtest du, dass deinem Kunden/deiner Kunden ein bestimmter Rabatt auf den gesamten Betrag einer Bestellung ausgewiesen wird, dann trage den entsprechenden Wert in das Feld "Rabatt in %". Falls du magst, kannst du im darunterliegenden Feld noch einen Grund für den Rabatt nennen.
Möchtest Du Deinen Kundinnen/deinen Kunden die Möglichkeit geben, unter individuell festgelegten zeitlichen Bedingungen einen Nachlass zu gewähren, dann kannst Du hier einerseits die Höhe des Prozentsatzes und andererseits das Zahlungsziel (in Tagen), in dem der Skonto gebucht werden kann, festlegen. Mehr zum Thema Skonto findest Du hier.
Rabattstaffel
Damit für einen Kunden/eine Kundin ein Mengenrabatt nach Erfüllung von zuvor im Programm festgelegten Bedingungen im Auftrag berücksichtigt wird, musst Du die Funktion Mengenrabatt zunächst aktivieren. Wähle dafür eine der erstellten Rabattstaffeln aus. Wird nun ein Auftrag für diesen Kunden angelegt, der die Bedingungen einer angelegten Rabattstaffel erfüllt, wird diese automatisch in den Auftrag übernommen. Mehr dazu findest Du hier.
Rechnungskopie für Provisionsempfänger
Möchtest Du, dass der dem Kunden zugewiesene Provisionsempfänger eine Rechnungskopie per Mail erhält, setzt Du an dieser Stelle den Haken. Wie Du einen Provisionsempfänger und einen Kunden verknüpfst, liest du in diesem Artikel.
Auto-Rechnungsmail
Wenn Du hier das Häkchen setzt, wird beim Erstellen einer Rechnung automatisch eine E-Mail zum Rechnungsempfänger angelegt und geöffnet.
Bankverbindung
Hier kannst Du alle Bankdaten Deines Kunden/deiner Kundin wie Kontoinhaber, IBAN / BIC / Kontonummer / Bankleitzahl sowie eine Mandatsreferenz hinterlegen. Außerdem kannst du die Anzahl der Tage bis zum Bankeinzug festlegen. Wie man einen Bankeinzug einrichtet, wird in einem separaten Artikel beschrieben.
Steuer
Sekt- oder Branntweinsteuerbefreiung
Wenn ein Kunde oder eine Kundin Anspruch auf Befreiung von der Sekt- oder Branntweinsteuer hat, kann dies durch Ankreuzen des entsprechenden Feldes vermerkt werden. Durch das Setzen des Häkchens werden die Artikel in den Aufträgen und somit auch in der Rechnung automatisch als sekt- oder branntweinfrei gekennzeichnet und entsprechend versteuert. Willst Du mehr darüber lesen, dann klicke entsprechend bei Sektsteuer oder Branntweinsteuer.
Individuellen Steuerdaten hinterlegen
Du hast auch die Möglichkeit, individuelle Steuerdaten Deiner Kundinnen und Kunden wie Umsatzsteuer-Identifikationsnummer, Verbrauchsteuernummer, Verbrauchsteuer-Lagernummer oder Debitorennummer zu hinterlegen. Diese werden dann automatisch gezogen und an den entsprechenden Stellen im Programm verwendet. Bei der USTNR kann zusätzlich in einem Dropdown-Menü festgelegt werden, ob diese gemäß den Systemeinstellungen mit angegeben werden soll oder ob sie für diesen Kunden / diese Kundin nie oder immer angegeben werden soll.
Kundengruppen
An dieser Stelle hast Du die Möglichkeit deinen neuen Kunden und Kundinnen direkt bei der Karteianlage einer bestehenden Kundengruppe hinzuzufügen. Hierfür musst Du lediglich entsprechende Häkchen bei den jeweiligen Kundengruppen setzen. Mehr über das Thema Kundengruppen findest Du hier.
Kundenspezifische Belegtexte
Sofern Du bei uns das Premium-Paket gebucht hast, hast Du die Möglichkeit kundenspezifische Belegtexte für Rechnungen, Angebote, Auftragsbestätigungen, Lieferscheine, Gutschriften und Mahnungen zu hinterlegen. Diese Texte werden dann anstelle der Standardtexte auf den Belegen der Kunden/ Kundinnen abgebildet.
Werbekanäle
Zu jedem Kunden kannst Du hinterlegen, auf welchen Kanälen Du diesen zu Werbezwecken kontaktieren darfst. Beim Werbekanal E-Mail beispielsweise kannst Du beim Versenden eines Newsletters mit wenig Aufwand sicher stellen, dass nur Kunden, bei denen dieser Haken auch gesetzt ist, eine E-Mail erhalten. Mehr dazu unter Newsletter-Schnittstelle.
Nachträglich Änderungen können in den Werbekanal-Einstellungen unter dem Reiter "System" in der Kundenkarteikarte vorgenommen werden.
Schnellerfassung
Die Schnellerfassung ist standardmäßig in Winestro.Cloud deaktiviert und muss unter System - Einstellungen - Anzeige - Stapelerfassung & Kundenvorlagen aktiviert werden.
Hinweis: Klicke hier, wenn Du mehr über die Schnellerfassung von Kund_Innen erfahren möchtest.