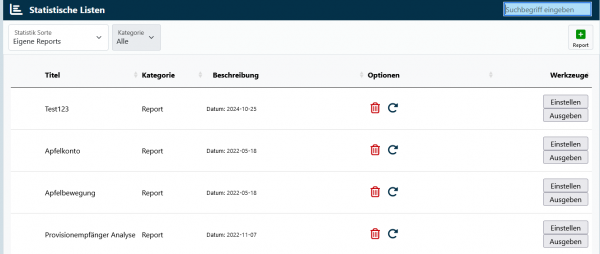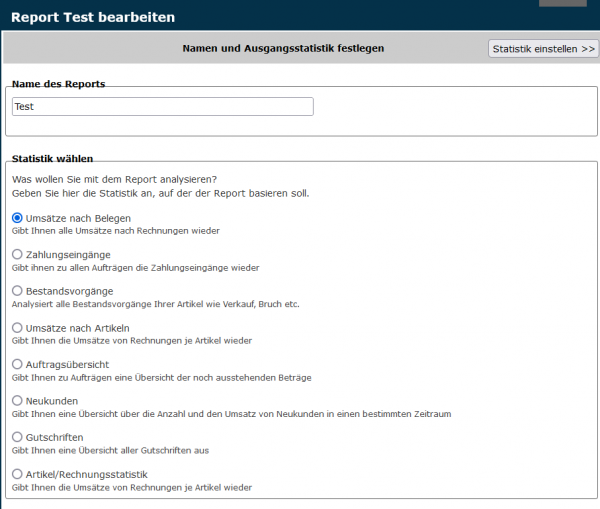|
|
| Zeile 36: |
Zeile 36: |
|
| |
|
| ==Reports anpassen== | | ==Reports anpassen== |
| Alle Statistiken von Winestro.cloud sind gleich aufgebaut. Es gibt verschiedene folgende Basis-Statistiken: Umsätze nach Belegen, Umsätze nach Artikeln, Zahlungseingänge, Auftragsübersicht und Gutschriften.
| |
|
| |
| Alle diese genannten Statistiken sind einschränkbar auf gewisse Attribute (gewisse Kunden oder Weine) und nach vielen verschiedenen Kriterien gruppierbar. Über den Einsatz von Beschränkung und Gruppierung (s.u.) kannst Du Dir alle möglichen Analyseb auf Grundlage dieser Basis-Statistiken bauen.
| |
| | | |
| Du findest unter '''Ausgabe''' die graphische Darstellung der Statistik und die dazugehörige Tabelle.
| | ==Reports automatisch versenden== |
| Unter '''Einstellen''' kannst Du festlegen, nach welchen Kriterien die Statistik erzeugt werden soll.
| |
| Oben links kannst Du innerhalb einer Ausgabe die Statistiken als PDF und als Excel exportieren. Den Export kannst Du auch über die beiden Symbole auslösen.
| |
| | |
| ==Arten der Ausgabe== | |
| Grundsätzlich kannst Du in den statistischen Listen nach Umsätze, Artikel, Kunden, Faktura und Aufträgen ausgeben. Achtung: '''Umsätze nach Belegen''' gruppiert grundsätzlich auf Basis der einzelnen Rechnungen. '''Umsätze nach Artikeln''' gruppiert ebenfalls auf Basis der Rechnungen, bricht jedoch nochmal auf den einzelnen Artikel herunter. Daher kannst Du hier auch dir nur gewisse Weine anzeigen lassen.
| |
| | |
| ==Einstellungen zu einer Standard-Statistiken bearbeiten==
| |
| Winestro bietet Dir in der Übersichtsliste nur die gängigsten Statistiken an.
| |
| Du kannst diese aber auch individuell nach verschiedenen Parametern ändern. Gehe dazu auf den Bereich '''Einstellen'''. Besonders relevant sind die beiden Punkte der Gruppierung und der Beschränkung, da du damit, basierend auf der jeweiligen Statistik, dir alle benötigten Analysen bauen kannst.
| |
| | |
| Wenn Du dir die gewählten Einstellungen dauerhaft speichern willst, kannst Du dies erreichen, indem Du ein [[Reports|Reporting ]] erstellen.
| |
| | |
| ===Gruppierung festlegen===
| |
| [[Datei:Einstellungen Statistik.png|miniatur|Gruppierung festlegen]]
| |
| Mit der Auswahl der Gruppierung legst Du fest, nach welchen verschiedenen Gruppierungen die Werte Deiner Statistik ausgewiesen werden sollen. Diese Einstellung ist essentiell, da sie i.d.R. die Basis der von dir benötigten Auswertung darstellt.
| |
| | |
| Die Möglichkeiten der Gruppierung sind je nach Ausgangsstatistik unterschiedlich.
| |
| Beispiel: Wenn Du als Ausgangsstatistik "Umsätze nach Belegen" gewählt haben, kannst Du als Gruppierung im nächsten Schritt beispielsweise "Kundengruppe" oder "Zahlungsart" auswählen.
| |
| Im ersten Fall werden Ihnen die Umsätze aufsummiert je nach Kundengruppe, im zweiten Fall aufsummiert je nach Zahlungsart ausgewiesen.
| |
| Die Wahl der Gruppierung hängt also sehr stark damit zusammen, welche Fragestellung Du mit der Statistik beantworten willst. Bei "Umsätze nach Artikeln" kannst du dementsprechend auch Gruppierungen basierend auf Artikeleigenschaften wie Artikelnummer oder Restsüße vornehmen.
| |
| | |
| '''Achtung''': Wenn Du als Gruppierung "Kundengruppe" oder "Warengruppe" auswählst, können die Gesamtumsätze stark erhöht sein, da Kunden in beliebig vielen Kundengruppen und Weine in beliebig vielen Warengruppen enthalten sein können.
| |
| | |
| === Beschränkungen festlegen ===
| |
| [[Datei:Umsätze Artikel Beschränkung.png|miniatur|Beschränken nach Kundengruppen bzw. Artikelgruppen]]
| |
| Hier kannst Du bestimmen, auf welche Kunden oder Artikel Du die Auswertung beschränken möchtest.
| |
| Je nach Ausgangsstatistik hast Du hier unterschiedliche Optionen.
| |
| | |
| Beispiele:
| |
| | |
| '''Umsätze nach Belegen''': Hier kannst Du nach ''Aufträgen'' (Aktuelle Aufträge, Unbezahlte Aufträge, etc.) und nach ''Kunden'' (TOP Kunden, Einzelne Kunden, Kundengruppen, etc.) beschränken.
| |
| | |
| '''Umsätze nach Artikeln''': Hier kannst Du, zusätzlich zu den beiden oben genannten Optionen noch nach ''Artikeln'' (Verkaufsbestand, Artikelgruppen, -selektionen, etc.) beschränken.
| |
| | |
| | |
| Eine besonders wichtige Option ist das Beschränken nach Kunden, Kundengruppen, -selektion bzw. bei der Artikelstatistik Artikel, Artikelgruppen und -selektion.(siehe Abbildung).
| |
| Du kannst dann einzelne Kunden, Artikel, sowie einzelne Kunden- oder Artikelgruppen bzw. Kunden- oder Artikelselektionen zu der Statistik hinzunehmen und diese Auswahlmöglichkeiten natürlich auch kombinieren.
| |
| Durch diese Einschränkung bist Du in der Lage, Dir komplexe Statistiken einfach erstellen zu können.
| |
| Insbesondere solltest Du Kunden- und Artikelselektion verwenden. Hier kannst Du dir in einem ersten Schritt die Artikel bzw. Kundenkriterien definieren die Dich interessieren, um sie dann statistisch auswerten zu können.
| |
| | |
| '''Beispiel''': Du willst wissen, welche Weine deine wichtigsten Händler kaufen. Du definierst in einem ersten Schritt eine [[Selektion|Kundenselektion]] mit allen Händlern mit einem Jahresumsatz > 10.000 €.
| |
| Du kannst dann diese Kundenselektion in der Artikel-Statistik auswählen und Dir die Statistik gruppiert nach Artikeln ausgeben lassen.
| |
| Wenn Du dir also die Kriterien für die Kundenselektion einmal überlegt hast, wird immer der aktuelle Stand aus dem Kundenstamm aufgerufen.
| |
| Jeder Händler der diese Umsatzschwelle erreicht, wird automatisch mit in der Statistik angezeigt.
| |
| | |
| === Beschränkungen und Gruppierungen zusammen bringen===
| |
| Gehen wir davon aus, dass Du bei Beschränkungen 3 Kundengruppen auswählst und als Gruppierungsebene ebenfalls Kundengruppen. Das Ergebnis könnte dich überraschen, denn anstatt, dass du im Ergebnis die Umsätze von 3 Kundengruppen siehst, siehst du auf einmal 5 oder mehr Gruppen. Warum ist das so? Ganz einfach: Kunden können in mehreren Kundengruppen sein. Du beschränkst zwar die Statistik auf Kunden die in den 3 Kundengruppen sind, aber diese Kunden sind in insgesamt 5 Kundengruppen vertreten. Wenn du wirklich exakt nur die Gruppen sehen willst, die du in der Beschränkung gewählt hast, musst du bei Gruppierung die Option '''Gewählte Gruppen oder Selektionen''' auswählen.
| |
| | |
| === Ausgabeart festlegen===
| |
| Hier kannst Du festlegen, wie die Grafik und wie die Tabelle der Statistik aussehen soll.
| |
| Wenn Du "Zeitreihe" wählst, bekommst Du in der Grafik einen zeitlichen Verlauf angezeigt, in der Tabelle werden die Werte ebenfalls für jeden zeitlichen Gruppenwert einzeln ausgewiesen.
| |
| Bei der Option "Säulen" hast Du keinen zeitlichen Verlauf, sondern nur den Gesamtwert für den gesamten Zeitraum. Wenn Du "Karte" auswählst, wird Dir auf Grundlage der Daten eine Heatmap erstellt, was bspw. hilfreich ist, wenn Du Dich die Umsatzverteilung Deiner Kunden in Deutschland verbildlichen möchtest.
| |
| | |
| ==== Wachstumsanalyse ====
| |
| Die letzte Option "Wachstum" gibt Dir die '''Analysemöglichkeit für Wachstumsvergleiche'''. Je nachdem ob Du in den statistischen Listen ''Umsätze nach Belegen'' oder ''Umsätze nach Artikeln'' aufrufst, kannst Du verschiedene Parameter, bzw. Kennzahlen betrachten und auswählen. Aktiviere hierzu z.B bei ''Umsätze nach Belegen'' die Kennzahlen "Wachstum in Prozent", "Betrag Netto" und "Anzahl Flaschen" durch das Setzen eines Häkchens. Diese Kennzahlen werden Dir, nachdem Du nachfolgend die zu vergleichenden Zeiträume (unbegrenzte Anzahl von Zeiträumen möglich) ausgewählt hast, unter dem Reiter "Ausgabe" mit angegeben. Unter Ausgabe wird Dir auf Basis Deiner Kennzahlen und Vergleichszeiträumen eine Grafik ausgegeben, welche die Zeiträume noch einmal farblich unterscheidet und Dir dazu noch auf einen Blick die wichtigsten Daten hinzufügt. Alle weiteren, zusätzlichen Informationen findest Du unterhalb der Grafik im Detail. Die Ausgabe kannst Du wie gewohnt auch als PDF oder per CSV-Datei an Excel ausgeben lassen.
| |
| | |
| Neben der Wachstumsanalyse findest Du auch alle bekannten Einstellmöglichkeiten wie z.B. die Gruppierung nach Kunden, Kundengruppen oder das Beschränken auf einzelne Kunden oder Weine weiterhin vor, was Dir eine unbegrenzte Anzahl an Analysemöglichkeiten zur Verfügung stellt.
| |
| | |
| Nachfolgend aufgelistet die auswählbaren Kennzahlen:
| |
| | |
| Zu wählende Kennzahlen bei ''Umsätze nach Belegen'':
| |
| | |
| * Betrag(Netto)
| |
| * Betrag(Brutto)
| |
| * Anzahl Flaschen
| |
| * Skontowert Brutto
| |
| * Skontowert Netto
| |
| | |
| Zu wählende Kennzahlen bei ''Umsätze nach Artikeln'':
| |
| | |
| * Wachstum in %
| |
| * Realpreis (Netto)
| |
| * Realpreis (Brutto)
| |
| * Liter
| |
| * Anzahl
| |
| * Zukaufspreis
| |
| * Produktionskosten
| |
| * Marge
| |
| | |
| === Darstellungsformat festlegen === | |
| | |
| Bei "Darstellungsformat", kannst Du bestimmen, ob zu der Statistik nur die Gruppenwerte oder auch alle Einzelwerte angezeigt werden sollen.
| |
| In der Regel genügen die Gruppenwerte, die Du über die Option "Kompakt" auswählen kannst.
| |
| | |
| Unterschied zwischen Darstellungsformat Kompakt und Detailliert: Kompakt bedeutet, für jeden Zeitintervall werden die summierten Werte ausgegeben. Detailliert gibt alle Einzelwerte zu den summierten Werten zu jedem Zeitintervall.
| |
| Die Kompakt-Ansicht zeigt also nur die absolut notwendigsten Daten.
| |
| | |
| '''Wichtig:''' In der Detailliert-Ansicht finden beim Excel-Export viele zusätzliche Felder, welche in der HTML-Version nicht angezeigt werden können. Diese Felder geben dir weitere Infos zum Wein, Kunden, Durchschnittspreise etc, die nur im Excel vorliegen.
| |
| | |
| === Zeitraum festlegen===
| |
| Bei diesem Punkt kannst Du festlegen von wann bis wann die Auswertung stattfinden soll.
| |
| Beispielsweise kannst Du das aktuelle Jahr, Quartal, Monat etc. festlegen.
| |
| | |
| Wenn Du die Option "Zeitreihe" ausgewählt haben, kannst Du nun auch bestimmen, wie die Ergebnisse zeitlich gruppiert ausgeben werden sollen.
| |
| '''Beispiel''': Wenn Du wissen willst, wie sich im aktuellen Jahr die Umsätze jeden Monat entwickeln, wähle "Aktuelles Jahr" und dann Ergebnisse zeitlich gruppiert ausgeben nach "Monat".
| |
| | |
| '''Achtung''': Wenn Du eine zeitliche Gruppierung wählen, die größer oder gleich groß ist, wie der betrachtete Zeitraum (bspw. aktuelles Quartal, zeitlich gruppiert nach Jahr/Quartal) bekommst Du als Ergebnis eine Säulenstatistik, selbst wenn Du "Zeitreihe" ausgewählt hast.
| |
| | |
| ==Bereits erstellte Reports==
| |
| | |
| Beim Erstellen der Reports gelangt man am Ende in die Bearbeitungsmaske oder indem man das Stiftsymbol klickt. Jeder Report kann nachträglich komplett geändert werden (Siehe Bilder unten).
| |
| | |
| [[Datei:report6.png|300px|Ausgabe]][[Datei:report7.png|300px|Einstellungen]][[Datei:report8.png|400px|Export]]
| |