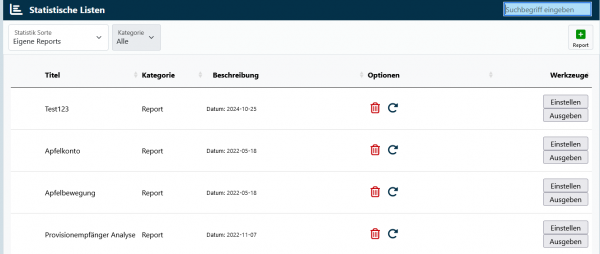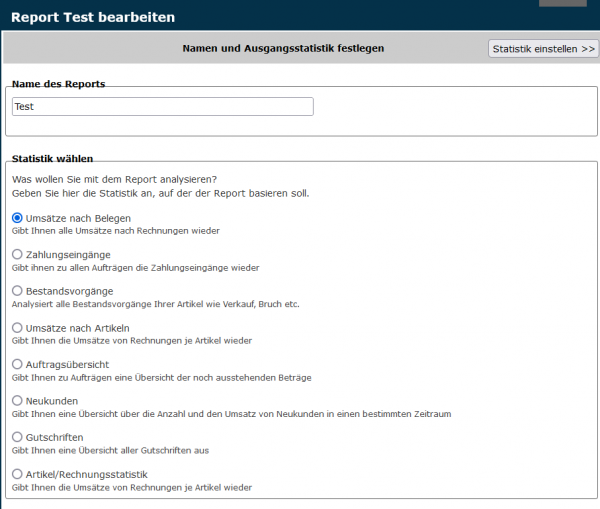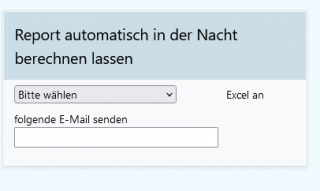Reports
| So findest Du diese Seite: |
| Reports |
Mit Reports kannst Du dir in wenigen Schritten eine eigene Statistik erstellen und abspeichern. So kannst Du dir mit nur einem Klick jederzeit die für Dich wichtigen Informationen aus dem Programm ziehen. Du findest diese Funktion unter Statistik - Reports.
Liste aller angelegten Reports
In der Übersichtsliste findest Du alle Reports, sortiert nach Bearbeitungsdatum. Klicke auf Ausgeben um Dir die Ergebnisse des Reports anzeigen zu lassen. Mit einem Klick auf den Bearbeiten Button kannst Du die bereits erstellen Reports bearbeiten und somit auch für zukünftige Reports Änderungen vornehmen. Reports, die Du nicht mehr benötigst, kannst Du mit einem Klick auf das Lösch-Symbol löschen.
Neuen Report anlegen
Um einen neuen Report anzulegen, klicke in der Übersichtsseite (einfach auf ).
Namen und Ausgangsstatistik festlegen
Nach dem Anlegen eines neuen Reports, lege unter "Report bearbeiten" den Namen des Reports und die Ausgangsstatistik fest. Die Ausgangsstatistiken können auch im Nachhinein wieder verändert werden. Hier gibst Du die Art der Statistik an, auf der der Report basieren soll. Du hast folgende Wahlmöglichkeiten:
- Umsätze nach Belegen (Gibt Dir alle Umsätze nach Rechnungen wieder)
- Zahlungseingänge (Gibt Dir zu allen Aufträgen die Zahlungseingänge wieder)
- Bestandsvorgänge (Analysiert alle Bestandsvorgänge Ihrer Artikel wie Verkauf, Bruch etc.)
- Umsätze nach Artikeln (Gibt Dir die Umsätze von Rechnungen je Artikel wieder)
- Auftragsübersicht (Gibt Dir zu Aufträgen eine Übersicht der noch ausstehenden Beträge)
- Neukunden (Gibt Dir eine Übersicht über die Anzahl und den Umsatz von Neukunden in einen bestimmten Zeitraum)
- Gutschriften (Gibt Dir eine Übersicht aller Gutschriften aus)
- Artikel / Rechnungsstatistik (Gibt Dir die Umsätze von Rechnungen je Artikel wieder)
Besonders wichtig sind die beiden Statistiken Umsätze nach Belegen und Umsätze nach Artikeln .
Klicke im nächsten Schritt auf "Statistik erstellen" und Du gelangst automatisch in den Reiter "Einstellungen" des Reports, um weitere detaillierte Einstellungen vornehmen zu können.
Reports anpassen
Reports haben bis auf eine Ausnahme (s.u.) die gleichen Anpassungsmöglichkeiten wie unsere Standard Statistiken.
Um zu verstehen, wie du die Reports anpassen kannst, lies Dir bitte den Abschnitt Einstellungen zu einer Statistik bearbeiten durch.
Reports automatisch versenden
Diese Funktion ist ab dem Premium-Paket verfügbar.
Neben der Fähigkeit, dass deine Einstellungen gespeichert werden, kannst du auch Reports automatisch versenden.
Das bedeutet z.B. dass du immer Quartalsweise deine Umsatzentwicklung deinem Chef zukommen lassen willst. Du kannst alle Voreinstellungen festlegen und dann unter Report automatisch in der Nacht berechnen lassen die Periodizität und die Email Adresse, an die der Report gesendet werden soll, festlegen.