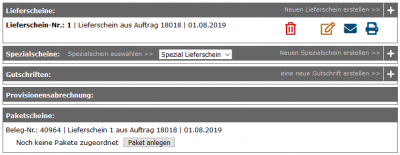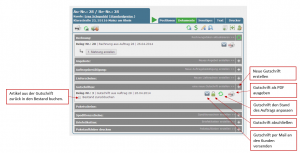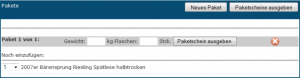Belege zu einem Auftrag: Unterschied zwischen den Versionen
| Zeile 163: | Zeile 163: | ||
==Gutschriften== | ==Gutschriften== | ||
[[Image:Gutschriften.png|thumb|Gutschriften erstellen]] | [[Image:Gutschriften.png|thumb|Gutschriften erstellen]] | ||
Du kannst für einen Auftrag mehrere Gutschriften anfertigen, indem Du unter dem Punkt Dokumente in einem Auftrag auf das '''+''' Symbol bei Gutschrift klickst (siehe Abbildung). Jede erzeugte Gutschrift wird als Ausgabe erfasst und ist im Programm unter ''Statistik - Ausgaben'' aufgeführt. Gutschriften kannst Du ggfs. verändern, aber nicht mehr löschen. Auch Teilgutschriften sind möglich: Die Gutschrift wird immer über die zum Zeitpunkt der Erstellung im Auftrag enthaltenen Positionen erstellt. | Du kannst für einen Auftrag mehrere Gutschriften anfertigen, indem Du unter dem Punkt Dokumente in einem Auftrag auf das '''+''' Symbol bei Gutschrift klickst (siehe Abbildung). Jede erzeugte Gutschrift wird als Ausgabe erfasst und ist im Programm unter ''Statistik - Ausgaben'' aufgeführt. Gutschriften kannst Du ggfs. verändern, aber nicht mehr löschen. Auch Teilgutschriften sind möglich: Die Gutschrift wird immer über die zum Zeitpunkt der Erstellung im Auftrag enthaltenen Positionen erstellt. Möchstest Du also nur eine Teilgutschrift erstellen, so musst Du ZUERST die Artikelpostitionen im Auftrag anpassen, BEVOR Du die Gutschrift erzeugst. Wurden die Positionen des Auftrags noch einmal verändert, so lässt sich danach auch die Gutschrift nochmal aktualisieren. Fälschlicherweise erstellte Gutschriften können "auf Null gesetzt" werden, indem alle Positionen aus dem Auftrag gelöscht werden, bevor die Gutschrift aktualisiert wird. | ||
Mit einem Klick auf das Drucksymbol kannst Du dir die Gutschrift als PDF ausgeben lassen und ggfs. auch drucken. | Mit einem Klick auf das Drucksymbol kannst Du dir die Gutschrift als PDF ausgeben lassen und ggfs. auch drucken. | ||
Version vom 9. Oktober 2023, 10:53 Uhr
| So finden Sie diese Seite: |
| Klick auf - Dokumente |
| oder Klick auf |
In der Bearbeitungsansicht zu einem Auftrag kannst Du unter dem Reiter Dokumente alle Belege und Dokumente zu einem Auftrag anlegen und Dir ausgeben lassen.
Du kannst auch direkt auf das Dokument-Symbol oder direkt aus der Auftragsliste klicken. Dieses ist grün, wenn bereits eine Rechnung erzeugt wurde und orange, wenn noch keine Rechnung angelegt ist.
Allgemein
Zum Erstellen eines neuen Dokuments, klicke auf das grüne +, das sich ganz links auf der Höhe der Icons befindet. Jedes Dokument wird automatisch aus den Vorgaben erstellt, die Du unter System - Dokumente angegeben hast.
Wenn Du das Dokument zum ersten Mal geöffnet hast, erscheint daneben ein kleines grünes Häkchen, das das jeweilige Dokument als bereits ausgegeben markiert.
Wenn Du ein Dokument erzeugt hast und eine E-Mail zum Kunden hinterlegt ist, erscheint das Symbol . Wenn Du auf dieses klickst, wird eine neue E-Mail für diesen Kunden angelegt und das Dokument als Anhang angefügt.
Wenn Du einmal einen (wie auch immer gearteten Beleg) erstellt hast, wirken sich Änderungen im Auftrag nicht mehr auf ihn aus. Der Beleg kann nur aktualisiert werden, indem Du auf das entsprechende Symbol klickst. Der alte Beleg wird dann überschrieben (s.u.).
Rechnung
Bei einer Rechnung wird eine Nummer des Rechnungskreises verwendet. Das System rechnet immer die letzte Ziffer +1. Diese Nummer kann danach nicht erneut verwendet werden.
Belege aktualisieren
Es kann vorkommen, dass Du bereits eine Rechnung für einen Auftrag erstellt hast, sich jedoch dann der Kunde bei Dir meldet, dass es doch eine nachträgliche Veränderung am Auftrag vornehmen möchte.
Möchtest Du dann den Auftrag abändern, indem du einen Artikel hinzufügst oder entfernst, kannst Du die dazugehörige Rechnung aktualisieren. Dabei wird eine neue Rechnung mit der gleichen Rechnungsnummer erstellt. Wenn der Stand des Auftrags von der erstellten Rechnung also abweicht, erscheint das Rechnung Aktualisieren Symbol . Klicke dann auf das Symbol, damit die Rechnung zu aktualisiert wird.
Hast Du nicht (nur) den Posten des Auftrags, sondern (auch) Kundenadresse oder Systemeinstellungen geändert, musst Du vor dem Aktualisieren der Rechnung zunächst den Auftrag an die aktuellen Kunden- und Systemdaten anpassen (Klick auf das entsprechendes Symbol im Auftrag).
Zu einer Rechnung kannst Du dann auch die erste bis dritte Mahnung erstellen oder einen Storno-Beleg.
Aktualisieren & amtliche Zulassung
In der amtlich zugelassenen Version werden Belege nach 72 Stunden automatisch abgeschlossen. Das symbolisiert ein kleines Zertifizieren-Symbol. Belege können dann nicht mehr aktualisiert oder verändert werden.
Mahnung
Mahnungen verhalten sich ähnlich wie Rechnungen. Wurde beispielsweise eine Rechnung aktualisiert, kann dementsprechend die Mahnung ebenso aktualisiert werden und so an den Stand des Auftrags angepasst werden.
Änderungen
Ändere die Mahnkosten unter dem Reiter "Sonstiges" unter Mahnungsangaben und aktualisiere diese anschließend.
Änderungen in den Mahnungstexten kannst Du im Reiter "Text", unten auf -weitere Felder anzeigen lassen- vornehmen. Aktualisiere dann die Mahnung.
Löschen einer Mahnung
Das direkte Löschen einer Mahnung ist nicht möglich. Sobald Du jedoch die Rechnung aktualisierst, gehen auch die dazugehörigen Mahnungen verloren und Du kannst eine neue Mahnung erstellen.
Stornobeleg / Entgeltminderung
Einen Stornobeleg kannst Du in einem Auftrag im Reiter Dokumente direkt unter der Rechnung anlegen. Wie alle Belege bezieht er sich auf die aktuellen Positionen des Auftrags. Möchstest Du also nur ein Teilstorno machen, so musst Du ZUERST die Artikelpostitionen im Auftrag anpassen, BEVOR Du de Stornobeleg erzeugst. Anders als die Gutschrift wird er jedoch nicht Deinem Umsatz angerechnet.
Buchalterisch darf der Stornobeleg aber nur dann verwendet werden, wenn die Ware Dein Haus noch nicht verlassen hat. Nutze andernfalls bitte eine Gutschrift.
Ein Stornobeleg bucht den Bestand automatisch wieder auf.
Rechnungen teilweise gutschreiben
Gutschriften beziehen sich immer auf den Auftrag. Entferne die Positionen aus dem Auftrag, die Du nicht gutschreiben willst und erstelle dann die Gutschrift. (Ggf. änderst Du den Auftrag nach Belieben ab und erstellst dann eine Gutschrift.)
Wenn Du noch keine Rechnung erzeugt hast, kannst Du auch den aktuellen Bestand im Auftrag reservieren.
Aktiviere dazu nach Erstellung des Angebots das Häckchen bei Bestand reservieren.
Gutschein
Bei Gutscheinen müssen nach der Erstellung verschiedene Felder zu diesem Gutschein ausgefüllt werden:
Bezeichnung: Interne, freie Bezeichnung Gültig bis: Ablaufdatum des Gutscheins Wert in: Wert in Euro - bei absoluten Werten | Prozent bei prozentualen (nur im Webshop möglich) Gilt ab: Einkaufswert gesamt, ab dem der Gutschein gilt (bei einem Geschenkgutschein werden hier 0 Euro angegeben) Code: individueller Gutscheincode zum Einlösen - wird vom System vorgegeben Nutzbar: Anzahl der maximalen Nutzungen (1-99999), diese ist abhängig davon, ob der Gutschein als Geschenkgutschein oder als Aktionsgutschein genutzt werden soll.
Wie genau Gutscheine in Winestro.Cloud funktionieren, erfährst Du hier.
Zusätzliche Dokumente
Angebote
Angebote kannst Du im Vergleich zu Rechnungen nicht aktualisieren, aber Du kannst beliebig viele Angebote zu einem Auftrag erstellen.
Auftragsbestätigung
Eine Auftragsbestätigung verhält sich genauso wie ein Angebot. Nur kann hier eingestellt werden, dass bei Auftragsbestätigungen stets automatisch der Bestand reserviert wird (Unter System - Einstellungen - Auftragsbestätigung). Du kannst aber auch das Häkchen bei Bestand reservieren nach Erstellung der Auftragsbestätigung nachträglich wieder revidieren.
Mehr dazu findest Du unter Reservierungen.
Lieferscheine
Du kannst zu einem Auftrag mehrere Lieferscheine erstellen.
In einem Lieferschein kannst Du die Artikel eines Auftrags aufteilen. Wenn Du auf Bearbeiten klickst, öffnet sich ein Fenster in dem Du zu jedem Wein im Auftrag die entsprechende Anzahl für diesen Lieferschein angeben kannst.
Das PDF Dokument von einem Lieferschein enthält nur die Artikelbeschreibung, aber nicht die Preise. Wenn Du ein Dokument mit Preisen der Lieferung beilegen willst, nimmst Du eine Auftragsbestätigung.
Paketschein
Wenn Du einen Lieferschein erstellst, wird mit diesem auch ein Paketschein erstellt. Wenn Du diesen bearbeitest, kann Du den einzelnen Paketen zuordnen, was in diesen enthalten ist.
Der Paketschein kann dann zum einen für Dich und Deine Mitarbeiter_Innen genutzt werden, sodass den Paketen der richtige Wein zugeordnet wird und kann zudem auch einer Lieferung beigelegt werden, sodass deine Kund_Innen wissen, welcher Wein in welchem Paket zu finden ist.
Weinprobenliste
Möchtest Du das entsprechende Dokument zu Deiner Weinprobe auswählen, dann kannst Du das ebenso über das grüne Plus tun. So kann schnell zu jedem Auftrag eine entsprechende Probenliste erstellt werden.
Diese kannst Du nach dem Auswählen noch individuell bearbeiten, wozu Dir verschiedene Optionen zur Verfügung stehen. Probiere es gerne einfach aus, um die verschiedenen Möglichkeiten kennenzulernen. Dem hinzukommend kann die Probenliste auch von Dir personalisiert werden, indem du ein Briefpapier als PDF-Datei hinterlegst. Falls Du mehr über die Weinprobe in Winestro.Cloud erfahren möchtest, haben wir zu diesem Thema den entsprechenden Wiki-Artikel.
Exportschein
Wenn Du Pakete ins Ausland verschicken möchtest, ist es insbesondere für nicht EU-Länder von großer Wichtigkeit, dass Du einen Exportschein für deine Pakete erstellst.
Damit Du für dein Exportland den richtigen Exportschein erstellen kannst, haben wir in Winestro.Cloud drei verschiedene Formate zur Verfügung gestellt, sodass zwischen diesen ausgewählt werden kann und so der richtige dabei ist.
Lieferschein Sortimente
Der Lieferschein ist ein schnell erstelltes Dokument, welches als Begleitpapier beigelegt werden kann. Es enthält alle im Paket enthaltenen Waren.
Interne Dokumente
Umlagerung
Wenn Du für einen Auftrag eine Umlagerung erstellst, kannst du kennzeichnen, dass Du Artikel x von einem Lager in ein anderes gebracht hast.
Dabei kann die Menge von Dir frei gewählt werden, eine Notiz zur Umlagerung hinterlegt werden, sowie ein Umbuchungszusatz, sodass Du Deine Umlagerung genau dokumentieren kannst.
Packliste
Die Packliste kann einmal als Dokument (wie Lieferscheine) für Deine Mitarbeiter_Innen ausgestellt werden, sodass diese wissen, was in diesem Auftrag enthalten ist und alle Pakete für den Auftrag bereitgestellt/ abgefertigt werden können. (Premium-Funktion)
Packliste mobil
In der mobilen Version findest Du die Packliste in der Auftragsübersicht. Ein Auftrag ist dann auf der Packliste, wenn er den Status "in Bearbeitung" hat. Die Mitarbeiter_Innen können mit einem Klick den Auftrag als erledigt markieren, was den Status "erledigt" setzt.
Alle unerledigten Aufträge kannst Du auch in der Auftragsliste mit dem Status "In Bearbeitung / Packliste" anzeigen lassen.
Spezial-Bestätigung
Durch die Erstellung einer Spezial-Bestätigung, kannst Du deinen Kund_Innen mitteilen, wie der Auftrag bei dir eingegangen ist, worauf die Kund_Innen dann noch einmal reagieren können.
Spezial-Lieferscheine
Lieferscheine möchten einen schnellen, einfachen und möglichst übersichtlichen Schein mit den Summen aller Positionen bilden, damit Ware schnell vom Kunden kontrolliert werden kann. Daher werden auch alle Informationen, die sich nicht auf die Anzahl der Ware beziehen entfernt.
Wenn Du ein einfaches Abbild (unsummiert, mit Trennzeilen und zusätzlichen Informationen) des Auftrags möchtest, wähle im Bereich "Spezialscheine" den Spezial-Lieferschein.
Aufsummieren
Unter System / Dokumente / Lieferschein kannst Du einstellen, ob auch der normale Lieferschein aufsummiert oder gruppiert.
Spezialscheine / Exportscheine
Die Funktion der Exportscheine wird im Artikel Auslandsauftrag erklärt.
Gutschriften
Du kannst für einen Auftrag mehrere Gutschriften anfertigen, indem Du unter dem Punkt Dokumente in einem Auftrag auf das + Symbol bei Gutschrift klickst (siehe Abbildung). Jede erzeugte Gutschrift wird als Ausgabe erfasst und ist im Programm unter Statistik - Ausgaben aufgeführt. Gutschriften kannst Du ggfs. verändern, aber nicht mehr löschen. Auch Teilgutschriften sind möglich: Die Gutschrift wird immer über die zum Zeitpunkt der Erstellung im Auftrag enthaltenen Positionen erstellt. Möchstest Du also nur eine Teilgutschrift erstellen, so musst Du ZUERST die Artikelpostitionen im Auftrag anpassen, BEVOR Du die Gutschrift erzeugst. Wurden die Positionen des Auftrags noch einmal verändert, so lässt sich danach auch die Gutschrift nochmal aktualisieren. Fälschlicherweise erstellte Gutschriften können "auf Null gesetzt" werden, indem alle Positionen aus dem Auftrag gelöscht werden, bevor die Gutschrift aktualisiert wird.
Mit einem Klick auf das Drucksymbol kannst Du dir die Gutschrift als PDF ausgeben lassen und ggfs. auch drucken.
Mit einem Klick auf das Zertifizieren-Symbol kannst Du die Gutschrift abschließen, damit kann dieser Beleg nicht mehr verändert wird.
Ein Klick auf den blauen Briefumschlag legt eine neue E-Mail mit der Gutschrift im Anhang an. Als Empfänger ist die E-Mailadresse des Kunden eingestellt. Dieses Umschlagsymbol erscheint nur, wenn für den Kunden eine gültige E-Mailadresse hinterlegt ist.
Wenn Du den Haken bei Bestand zurückbuchen setzt, werden die Artikel der Gutschrift wieder Deinen Beständen gutgeschrieben.
Das Symbol zum Aktualisieren der Gutschrift (zwei grüne Pfeile, wie bei der Rechnung) erscheint nur, wenn die Einstellungen des Auftrags nicht mehr mit den Einstellungen zum Zeitpunkt der Erstellung der Gutschrift übereinstimmen. Mit einem Klick darauf wird die Gutschrift an den Stand des Auftrags angepasst und die alte wird überschrieben. Die Nummer der Gutschrift bleibt dabei erhalten.
Findet eine Gutschrift für einen offenen Auftrag statt, wird der fällige Betrag bei diesem Auftrag um den Wert der Gutschrift reduziert. War der Auftrag bereits als bezahlt markiert und keine Forderungen mehr offen, rutscht der fällige Betrag in den Minusbereich und muss nach Rücküberweisung an den Kunden im System wieder ausgeglichen werden (siehe zum Ablauf den Artikel Zahlungseingangskontrolle).
Wie Du Rechnungen teilweise gutschreibst, liest Du weiter oben. Wie man eine Rechnung löscht, liest Du weiter unten.
Ich habe eine Gutschrift anstelle eines Storno erstellt
Wenn Du eine Gutschrift erstellt hast, wolltest aber eigentlich ein Storno erzeugen, befolgst du am besten folgende Schritte in der richtigen Reihenfolge:
1. Erstelle den Storno Beleg 2. Lösche alle Positionen aus dem Auftrag 3. Aktualisiere die Gutschrift (diese muss danach einen Wert von 0 haben)
Ich habe versehentlich eine Gutschrift für den gesamten Auftrag erstellt, anstelle einer Teilgutschrift
1. Entferne alle Positionen aus dem Auftrag, die NICHT gutgeschrieben werden sollen. 2. Gehe in dem Auftrag auf Dokumente. Da Du in Schritt eins den Auftrag bearbeitet hast, findest Du rechts hinter dem Dokument Gutschrift nun zwei grüne Pfeile. 3. Klicke auf die zwei grünen Pfeile. Dadurch wird die Gutschrift aktualisiert und ist nun korrekt.
Provisionsabrechnung
Provisionsabrechnungen sind Teil des Premium-Pakets und werden im Artikel Provisionen genauer erläutert.
Paketscheine
Jedem Lieferschein sind Paketscheine zugewiesen. Klicke auf Paket anlegen, öffnet sich ein neues Fenster: Klicke zuerst auf Neues Paket. Du kannst dann jedem Paket eine Anzahl von Artikeln zuweisen. Ein Lieferschein kann beliebig viele Pakete besitzen. Du kannst die Paketscheine ausdrucken und dann zum Versand in das jeweilige Paket legen.
Achtung: Es handelt sich hier um reine Packscheine zur Zugabe in die einzelnen Pakete einer Lieferung! Dieser Paketschein ist deutlich von den Paketmarken (s.u.) zu unterscheiden.
Paketmarken
Du kannst bereits frankierte Paketmarken zu einmalig günstigen Preisen auch direkt aus Winestro.Cloud ausdrucken. Für unsere Konditionen musst Du dich zuerst anmelden. Mehr dazu erfährst Du unter Teilnahme und Kosten.
Speditionsscheine
Mit den Speditionsscheinen kannst Du vorausgefüllte Speditionsformulare zu dem Auftrag ausdrucken.
Wie Du Speditionsscheine selbst erstellst oder Vorlagen aus Winestro.Cloud verändern kannst, erfährst Du im Artikel Speditionsscheine.
Briefetiketten
Winestro.Cloud bietet Dir verschiedene Formate zur Erstellung von Briefetiketten an. Wenn Du ein Format verwendest, was Du noch nicht im Programm findest, schreibe uns über das Hilfeforum.
Paketaufkleber
Paketaufkleber eignen sich für das automatische Erstellen von Freeway-, DPD- oder Post-Aufklebern. Du kannst dir zu jedem Typ entweder ein PDF-Dokument zum Ausdrucken ausgeben, oder dir die Adresse als CSV-Datei exportieren lassen. Letzteres ist dann sinnvoll, wenn Du ein spezielles Programm zum Erstellen von Paketaufklebern besitzt.
Probelisten
Bitte lies hierzu folgenden Artikel Probenliste vorbereiten.
Häufige Fragen
Der obere Seitenabstand auf der zweiten Seite passt nicht!
Der Wert, den Du hierfür verändern musst, heißt "Seitenrand oben". Dieser Wert regelt den minimalen Seitenrand von oben und hat keine Auswirkungen auf die Postion anderer Textblöcke (Adressfeld etc.), wohl aber auf den Beginn des Seiteninhalts. Ändere den Wert deutlich über 40 ab, falls Du kein speziell reduziertes Briefpapier für Folgeseiten besitzt (stark empfohlen wegen Platzersparnis).
Kann ich Belege auch an unterschiedliche Druckerschächte ausgeben?
Du kannst Deinen Drucker unter Windows/Drucker ein zweites Mal mit einem anderen Namen abspeichern und direkt ′auf′ dem Drucker/Druckereinstellung das gewünschte Magazin einstellen. Dann kannst Du den Drucker (z.B. ′Laser Schacht 2′) beim Druck anwählen und musst nicht tief in die Druckereinstellungen. Außerdem bieten wir die Auslieferung als Post-Script Dateien mit unterschiedlicher Nomenklatur an, wenn Du jemanden in der Haustechnik / Betreuung hast, der diese entgegennehmen kann.
Wo ändere ich die Texte für die Zahlziele ab?
Das kannst Du unter System/Einstellungen/Rechnungen tun. Da manche Einstellungen hier erweiterte Kenntnisse benötigen, wende dich bei den unteren beiden Feldern bitte an das Winestro.Cloud Team über Hilfe/Feedback.
Wieso sehen die Dokumente unscharf aus? | Wieso wird das Eurozeichen falsch / nicht dargestellt? | Meine PDFs sehen seltsam aus oder können nicht gedruckt werden!
Bitte folge der Anleitung: Dokumente sehen nach dem Druck unscharf bzw. undeutlich aus.
Ich möchte eine Rechnung oder eine Gutschrift löschen
Rechnungen und Gutschriften verbrauchen eine Nummer in Deinem entsprechenden Nummernkreis. Außerdem werden hier Bestandsbuchungen und ggf. zwischenzeitlich Abschlüsse erstellt, weswegen ein Löschen nicht ratsam ist und bei eventuellen Prüfungen zu Problemen führen könnte.
Unser Tipp: Bei Rechnungen kannst Du (so lange der Beleg noch nicht abgeschlossen ist) die Rechnung einem neuen Kunden zuweisen und aktualisieren. Bei Gutschriften (oder auch bei Rechnungen) entfernst DU alle Positionen aus dem Auftrag und aktualisierst den jeweiligen Beleg auf 0. Gegebenenfalls hinterlegst Du eine Notiz im Beleg, die den Fehler dokumentiert.
So behälst Du eine geschlossene Dokumentation ohne Lücken oder Fallstriche bei einer Prüfung :) In sehr schwerwiegenden Fällen kannst Du eine Sicherung des letzten Abends einspielen.
Warum sind Lieferscheinnummern nicht universell fortlaufend?
Die Lieferscheinnummern werden immer innerhalb eines Auftrags neu vergeben. Das heißt eine durchgängige Nummerierung erfolgt nur bei den Auftragsnummern und innerhalb eines Auftrags auch bei den Lieferscheinen, angefangen bei 1. Die fortlaufende allgemeine Nummerierung der Lieferscheine ist leider nicht möglich.