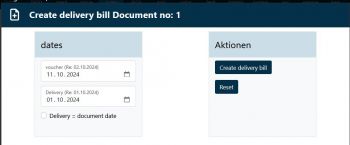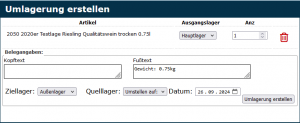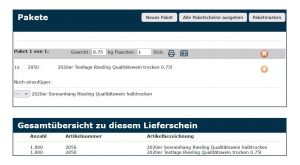En:Documents for an order
| How to find this page: |
| click - documents |
| or click |
In the editing view for an order, you can create and display all receipts and documents for an order under the Documents tab.
You can also click directly on the document icon Form overview directly from the Order list. This is green if an invoice has been created, blue if no invoice has yet been created and green with an order if the order has already been completed.
general
To create a new document, click on Documents at the bottom right of the order screen. Each document is automatically created from the specifications you have entered under System - Documents.
If you have created a document and an email is stored for the customer, the icon appears. If you click on this, a new email is created for this customer and the document is added as an attachment.
Once you have created a document, changes to the order no longer affect it. The document can only be updated by clicking on the corresponding icon . The old document is then overwritten.
Invoice
An invoice uses a number from the invoice area. The system always calculates the last digit +1. This number cannot be used again afterwards.
Update documents
It can happen that you have already created an invoice for an order, but then the customer contacts you to make a subsequent change to the order. If you then want to change the order by adding or removing an item, you can update the corresponding invoice. This will create a new invoice with the same invoice number. If the status of the order differs from the invoice created, the Update invoice symbol appears. Click on the icon to update the invoice.
If you have not (only) changed the order item, but (also) the customer address or system system settings, you must first adjust the order to the current customer and system data the order to the current customer and system data (click on the corresponding corresponding symbol in the order).
You can then also create the first to third reminder or a cancellation document for an invoice.
Update & official approval
In the officially authorised version, receipts are automatically closed after 72 hours. This is symbolised by a small certify symbol. Vouchers can then no longer be updated or changed.
Reminder
[[Datei: Document types.png|300px|thumb|right|reminder]] Reminders behave in a similar way to invoices. For example, if an invoice has been updated, the reminder can also be updated accordingly and thus adapted to the status of the order.
changes
Change the "Reminder costs" under the "Other" tab under Reminder details and then update them.
You can make changes to the Reminder texts in the "Text" tab, at the bottom under "Show additional fields". Then update the reminder.
Deleting a reminder
It is not possible to delete a reminder directly. However, as soon as you update the invoice, the associated reminders are also lost and you can create a new reminder.
Cancellation document / charge reduction
You can create a cancellation document in an order in the Documents tab directly under the invoice. Like all documents, it refers to the current items of the order. So if you only want to make a partial cancellation, you must FIRST adjust the article items in the order BEFORE you create the cancellation document.
Please do not confuse a cancellation with a credit note, as these work differently in accounting terms! As a rule, a cancellation should always be created and not a credit memo. Please read this article Gutschrift_VS_Storno for a detailed differentiation.
A cancellation document automatically posts the stock again and reduces the turnover.
Partial cancellation of invoices
Cancellations always refer to the current status of the article items in the order. Remove the items from the order that you do not want to cancel and then create the cancellation (if necessary, change the order as required and then create the cancellation).
Voucher
For vouchers, various fields must be filled in after the voucher has been created:
Designation: Internal, free designation Valid until: Expiry date of the voucher Valid from: Total purchase value from which the voucher is valid (in the case of a gift voucher, 0 euros is specified here) Value in: Value in euros - for absolute values | per cent for percentage values (only possible in the webshop) Number: Number of vouchers Code: individual voucher code for redemption - is specified by the system Usable: Maximum number of uses (1-99999), this depends on whether the voucher is to be used as a gift voucher or a promotional voucher.
You can find out exactly how vouchers work in Winestro.Cloud here.
Additional documents
Quotations
Unlike invoices, you cannot update quotations, but you can create any number of quotations for an order.
Order confirmation
An order confirmation behaves in exactly the same way as a quotation. The only difference is that you can set the system to automatically reserve stock for order confirmations (under System - Settings - Order confirmation). However, you can also uncheck the Reserve stock box after the order confirmation has been created.
You can find out more about this under Reservations.
Delivery notes
You can have several delivery notes created for an order.
You can create delivery notes under Voucher delivery note. This then appears as "Delivery note 1". You now have the option of sending it as an e-mail, printing it out, editing it or exporting it.
The PDF document of a delivery note only contains the item description, but not the prices. If you want to enclose a document with prices with the delivery, use an order confirmation.
parcel label
When you create a delivery note, a parcel label is also created with it. When you edit the parcel label, you can assign the individual parcels that are included.
The parcel label can then be used for you and your employees so that the correct wine is assigned to the parcels. It can also be attached to a delivery so that your customers know which wine is in which parcel.
Wine tasting list
If you would like to select the corresponding document for your wine tasting, you can also do this via "Voucher wine tasting list". This allows you to quickly create a corresponding sample list for each order.
You can edit this individually after selecting it, with various options available to you. Just try it out to familiarise yourself with the various options. You can also personalise the sample list by adding a letterhead as a PDF file. If you would like to find out more about wine tasting in Winestro.Cloud, we have the corresponding Wiki article on this topic.
Export licence
If you want to send parcels abroad, it is particularly important for non-EU countries that you create an export licence for your parcels.
So that you can create the right export licence for your export country, we have provided three different formats in Winestro.Cloud so that you can choose between them and find the right one for you.
Internal documents
Stock transfer
When you create a stock transfer for an order, you can indicate that you have moved item x from one warehouse to another.
You can freely select the quantity and enter a note in the header and footer for the stock transfer so that you can document your stock transfer precisely.
Packing list
The packing list can be issued as a document (like delivery notes) for your employees so that they know what is included in this order and all packages for the order can be prepared/ dispatched. (Premium function)
Mobile packing list
In the mobile version, you will find the packing list in the order overview. An order is on the packing list if it has the status "in progress". Employees can mark the order as completed with a click, which sets the status to "completed".
You can also display all unfinished orders in the order list with the status "In progress / packing list".
Totalling
Under System / Documents / Delivery note you can set whether the normal delivery note should also be totalled or grouped. This means that only the items that have been added to the order since the last delivery note will end up on the next delivery note.
Credit notes
Please do not confuse a cancellation with a credit note, as these work differently in accounting terms! As a rule, a cancellation and not a credit note should always be created. Please read this article Gutschrift_VS_Storno for a detailed differentiation.
You can create several credit notes for an order by clicking on Credit note under the item Vouchers in an order. Each credit note created is recorded as an expense and is listed in the programme under Statistics - Expenses. You can change credit notes if necessary, but you can no longer delete them. Partial credit notes are also possible: The credit note is always created for the items contained in the order at the time of creation. So if you only want to create a partial credit note, you must FIRST adjust the item positions in the order BEFORE you create the credit note. If the items in the order have been changed again, the credit note can also be updated again afterwards. Credit notes created in error can be "reset to zero" by deleting all items from the order before the credit note is updated.
Clicking on the blue envelope creates a new email with the credit note attached. The customer's email address is set as the recipient. This envelope symbol only appears if a valid e-mail address has been stored for the customer.
By clicking on the print symbol, you can have the credit note output as a PDF and, if necessary, print it.
You can finalise the credit note by clicking on the certify symbol, so that this voucher can no longer be changed.
If you tick the Update stock box, the items in the credit note will be credited back to your stocks.
The symbol for updating the credit note (two green arrows, as with the invoice) only appears if the order settings no longer match the settings at the time the credit note was created. By clicking on it, the credit note is adjusted to the status of the order and the old one is overwritten. The number of the credit note is retained.
If a credit note is issued for an open order, the amount due for this order is reduced by the value of the credit note. If the order was already marked as paid and no more receivables are open, the amount due slips into the minus area and must be balanced out again in the system after transferring it back to the customer (see the article Incoming payment control for the process).
To find out how to partially credit invoices, read above. To find out how to delete an invoice, read continue below.
I have created a credit note instead of a cancellation
If you have created a credit note but actually wanted to create a cancellation, it is best to follow the steps below in the correct order:
1. create the cancellation document 2. delete all items from the order 3. update the credit note (this must then have a value of 0)
I have inadvertently created a credit note for the entire order instead of a partial credit note
1. remove all items from the order that should NOT be credited. 2. go to Vouchers in the order. --> Since you have edited the order in step one, you will now find two green arrows on the right behind the credit memo document. 3. click on the two green arrows. This will update the credit note and it is now correct.
Commission statements
Commission statements are part of the Premium package and are explained in more detail in the article Commissions.
Parcel labels
Parcel labels are assigned to each delivery note. Click on ‘’Create parcel‘’, a new window opens: First click on ‘’New parcel‘’. You can then assign a number of items to each parcel. A delivery note can have any number of parcels. You can print out the parcel labels and then place them in the respective parcel for dispatch.
Please note: These are just packing slips for adding to the individual parcels of a delivery! of a delivery! This parcel label must be clearly distinguished from the parcel stamps (see below).
Parcel stamps
You can also print prepaid parcel stamps directly from Winestro.Cloud at uniquely favourable prices. You must first register for our conditions. You can find out more under Participation and costs.
Forwarding documents
You can use the shipping documents to print out pre-filled shipping forms for the order.
You can find out how to create shipping documents yourself or modify templates from Winestro.Cloud in the article Shipping documents.
Letter labels
Winestro.Cloud offers you various formats for creating letter labels. If you are using a format that you cannot find in the programme, please contact us via the help forum.
Parcel labels
Parcel labels are suitable for the automatic creation of Freeway, DPD or Post labels. You can either print out a PDF document for each type or export the address as a CSV file. The latter is useful if you have a special programme for creating parcel labels.
Sample lists
Please read the following article Prepare sample list.
Frequently asked questions
The top page spacing on the second page does not fit!
The value you need to change for this is called "Top margin". This value regulates the minimum page margin from the top and has no effect on the position of other text blocks (address field etc.), but does affect the start of the page content. Change the value well above 40 if you do not have specially reduced stationery for subsequent pages (strongly recommended to save space).
===Can I also output documents to different printer trays? You can save your printer a second time under Windows/Printer with a different name and set the desired tray directly "on" the printer/printer settings. Then you can select the printer (e.g. "Laser Tray 2") when printing and do not have to go deep into the printer settings. We also offer delivery as post-script files with different nomenclature if you have someone in building services / support who can accept them.
Where do I change the texts for the payment targets?
You can do this under System/Settings/Invoices. As some settings here require advanced knowledge, please contact the Winestro.Cloud team via Help/Feedback for the two fields below.
Why do the documents look blurred? | Why is the euro symbol displayed incorrectly / not displayed? | My PDFs look strange or cannot be printed
Please follow the instructions: Documents look blurred or unclear after printing.
I would like to delete an invoice or a credit note
Invoices and credit notes consume a number in your corresponding number range. In addition, inventory postings and possibly interim closings are created here, which is why deleting them is not advisable and could lead to problems in the event of audits.
Our tip: For invoices, you can (as long as the document has not yet been finalised) assign the invoice to a new customer and update it. For credit notes (or also for invoices) YOU remove all items from the order and update the respective document to 0. If necessary, enter a note in the document to document the error.
This way you keep a closed documentation without gaps or case lines during an audit :) In very serious cases, you can import a backup of the last evening.
Why are delivery note numbers not universally consecutive?
The delivery note numbers are always reassigned within an order. This means that consecutive numbering only takes place for the order numbers and, within an order, also for the delivery notes, starting with 1. Unfortunately, consecutive general numbering of the delivery notes is not possible.