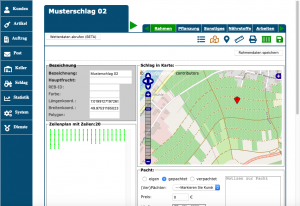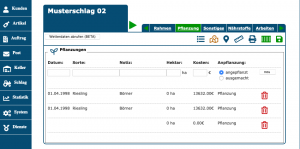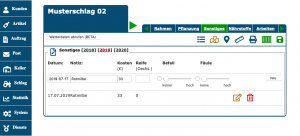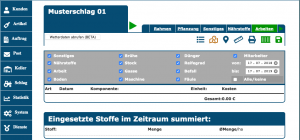Schlagdetail
Detailübersicht über Schlag
| So findest Du diese Seite: |
| Klick auf Schläge |
| Klick auf Stift |
Die Schlagkartei liefert Dir anders als die Schlagübersicht einen detaillierten Blick auf Ihren Schlag. Klicke hierzu auf das Stift-Symbol hinter dem gewünschten Schlag in der Schlagübersicht.
Rahmeninformationen
Die Rahmendaten eines Schlags kann geöffnet werden durch den Stift. Die Rahmeninformationen liefern Dir einen Überblick über statische, also feste Daten Deines oder eines gepachteten Schlags. Du kannst Rahmendaten eingeben, zu denen auch die Bezeichnung und die Hauptfrucht gehören. Der Standpunkt und eigene Daten sowie Schnittstellennummern werden hier ebenfalls eingetragen.
Rahmendaten
Die Eingabe der Rahmendaten sollte selbsterklärend sein. Fülle nur Felder aus, die Dir auch bekannt sind. Durch den Einsatz in unterschiedlichen Bundesländern gelten evtl. für Dich auch unterschiedliche Felder.
Standpunkt und Karte
Klicke auf die Karte um einen Standpunkt für Deinen Schlag festzulegen. Klicke MITTEN IN Deinen Schlag und nicht an den Rand, da die Daten ggf. für den mobilen WBO-Smart-Zugang und andere Schnittstellen genutzt werden können. Geben Sie auch eine Hangneigung ein. Auf der linken Seite können Sie auch bei Bedarf die Koordinaten per Hand eingeben. Bei der Neuanlage eines Schlages befindet sich die Pinnadel auf der Koordinate 0,0 und liegt somit mitten im Ozean vor der afrikanischen Küste. Zoome mit dem "-"-Symbol aus der Ansicht heraus um eine Orientierung auf der Weltkarte zu erhalten.
Schlagumriss
Der Schlagumriss kann angelegt werden, indem Du auf das Metermaß-Symbol in der Menüleiste klicken. Setze die Rahmenpunkte via Klick und bestätige mit einem Doppelklick. Am besten speicherst Du direkt danach.
Satellitenkarten: Google-Maps / Bing-Maps
Klicke auf das blaue Plus-Symbol um eine Satellitenkarte einzublenden. Da hier die Anzahl der Aufrufe Kosten verursacht, ist diese in der Standardansicht deaktiviert und muss bei Bedarf aktiviert werden. (In der Regel nur bei Erstanlage notwendig.)
Kennungen und Nummern
In dem Feld "Eigene Daten" kannst Du verschiedene Nummern hinterlegen, die je nach Bundesland variieren können.
Verpachtung und Pacht
Im Feld Pacht kannst Du angeben, ob der Weinberg Dir gehört oder gepachtet ist. Den Verpächter musst Du vorher im Bereich Kunden anlegen. Er ist im Prinzip ein ganz normaler Kunden, der als Verpächter markiert wurde.
Aktive Ziele
Links unten auf der Startseite jeder Schlagkarte siehst Du alle aktiven Schlagziele zu diesem Schlag. Klicke auf das Rechner-Symbol um die Fortschritte für dieses Ziel zu sehen.
Zeilenplan
Der Zeilenplan ermöglicht Dir eine genaue Erfassung der Zeilen eines Schlags. Klicke auf das grüne Zeilen-Symbol
![]() und gib an, wie viele Zeilen angelegt werden sollen und wie viele Stöcke diese Zeilen jeweils haben sollen. Es empfiehlt sich erst den Weinberg als Rechteck anzulegen und nachträglich zu bearbeiten.
Wenn Du die Reihen angelegt hast, erscheinen diese als grüne Kästchen unter der Schlagkarte. Klicke auf eine Zeile, um die Stockzahl für diese Zeile zu ändern. Beim Überfahren der Zeilen siehst Du auch die Zeilennummern. Ein Tipp: Versehe immer eine Zeile Deines Weinbergs mit einer 1. Der Zeilenplan verbessert die Genauigkeit der Schlagziele. Wenn Du jeden Weinberg Stockgenau erfasst, kann Dir Winestro.Cloud mit Hilfe der Schlagerfassung genau sagen, inwieweit Dein Ziel erledigt ist.
und gib an, wie viele Zeilen angelegt werden sollen und wie viele Stöcke diese Zeilen jeweils haben sollen. Es empfiehlt sich erst den Weinberg als Rechteck anzulegen und nachträglich zu bearbeiten.
Wenn Du die Reihen angelegt hast, erscheinen diese als grüne Kästchen unter der Schlagkarte. Klicke auf eine Zeile, um die Stockzahl für diese Zeile zu ändern. Beim Überfahren der Zeilen siehst Du auch die Zeilennummern. Ein Tipp: Versehe immer eine Zeile Deines Weinbergs mit einer 1. Der Zeilenplan verbessert die Genauigkeit der Schlagziele. Wenn Du jeden Weinberg Stockgenau erfasst, kann Dir Winestro.Cloud mit Hilfe der Schlagerfassung genau sagen, inwieweit Dein Ziel erledigt ist.
Pflanzungen
Im Reiter "Pflanzungen" kannst Du angeben, ob Du Rebstöcke ausgemacht oder angepflanzt hast. Daraus errechnet sich auch die tatsächliche Flächenverteilung auf Ihrem Schlag, die unabhängig von Deiner gewählten Hauptfrucht sein kann.
Pflanzungen anlegen und bearbeiten
Zum anlegen einer Pflanzung gibst Du das Datum, eine Sorte und eine Notiz ein. Achte bei der Sorte auf eine einheitliche Schreibweise bei allen Pflanzungen, da das Programm hiernach bei der Flächenberechnung geht. Gib an wie viel Hektar betroffen waren und welche Kosten entstanden sind. Als letztes musst Du festlegen, ob es sich um eine Anpflanzung handelte oder Stöcke ausgemacht wurden.
Achtung: Das Programm informiert Dich nur, wenn Du mehr oder weniger Fläche bepflanzt hast als theoretisch möglich. Allerdings lässt es bewusst solche Fehler zu um ein wenig dynamischer sein zu können wenn gerade Umpflanzungsarbeiten im Gange sind.
Sonstiges
Die Karteikarte "Sonstiges" deckt eine Reihe an sehr ähnlichen Vorfällen ab, die aus Übersichtsgründen nicht in eigene Programmteile ausgegliedert wurden. Jeder der folgenden Punkte kann miteinander kombiniert werden. So kann eine Reifemessung auch gleichzeitig den Befall dokumentieren und Geld kosten. Es liegt bei Dir als Nutzer, ob Du lieber getrennt oder zusammen erfasst.
Einmalige Kosten
Du kannst einmalig aufgetretene Kosten erfassen, indem Du erst ein Datum und eine Notiz wählst. (Zum Beispiel ein neuer, einzelner und ausgetauschter Pfahl.) Gib einen Betrag in Euro an und speichere ab. Ignoriere in diesem Fall die anderen Felder.
Befall und Fäule
Die Regler für Befall und Fäule ermöglichen eine qualitative Einschätzung der Situation. Um diese Werte zu Erfassen muss der Haken vor dem Wert gesetzt sein. Ziehe anschließend den Regler in die Position, die Du für angemessen hälst. So kannst Du Dir Schritt für Schritt einen Gesamtüberblick über die Lage Deiner Schläge verschaffen. Dieser Punkt ist zugegeben noch recht experimentell und subjektiv.
Reifemessung
Du solltest Reifemessungen mit den Mostgewichten im Feld Oechsle (Reife) dokumentieren um in Folgejahren den optimalen Erntezeitpunkt nachschlagen zu können.
Bilder hinterlegen
Bilder können zugefügt werden, wenn der Eintrag bereits angelegt wurde. Klicke dazu auf das "Datei-Symbol".
![]()
Sonstige Schritte anlegen und bearbeiten
Die Werte können wie gewohnt über den Stift und das Löschen-Symbol geändert bzw. entfernt werden.
Nährstoffe und Bodenproben
Im Bereich Nährstoffe kannst Du die Ergebnisse von Bodenproben hinterlegen. Zur Zeit werden drei Bodentiefen und eine begrenzte Anzahl an Stoffen bereit gestellt. Wenn Du mehr Stoffe wünschst, kannst Du uns gerne kontaktieren.
Anlegen und Bearbeiten
Gib ein Datum an und wähle einen Stoff. Gib nun mindestens ein Feld ein.
Arbeiten überprüfen
Die Daten kannst Du wie gewohnt über den Stift bearbeiten und über das Löschen-Symbol entfernen.
Erweitertes Arbeiten mit der Übersichtsliste
Im Reiter "Arbeiten" laufen alle Informationen der vorherigen Arbeitsschritte und der Schlagerfassung zusammen. Hier kannst Du auswählen, welche erfassten Komponenten Du für diesen Schlag angezeigt bekommen möchtest. Du kannst ebenfalls die Zeiträume dieser Erfassungen einschränken und angeben, von wann bis wann Du Informationen erhalten willst. Eine detailliertere und besser ausgewertete Ansicht findest Du in der Schlagstatistik. Die Liste aktualisiert sich mit jeder Aktion, die Du im blauen Bereich durchführst automatisch.
Ernten und Teilernten
Ernten und Teilernten werden mit einem roten Strich in der Liste gekennzeichnet, um den Übergang in ein neues Erntejahr zu verdeutlichen
Gesamtkosten
Die Summe aller Ausgewählten Kosten findest Du am Ende der Liste ganz unten.
Bedeutung der Symbole
Die Bedeutung der Symbole entnimmst Du bitte den oben stehenden Karteikarten oder Du fährst mit der Maus darüber und bleibst kurz stehen. Sie beziehen sich z.T. auf die Symbole aus den Komponenten.
Bedeutung der farbigen Schrift
Die grüne Schrift unter den Komponenten ist die Notiz, die Du für den jeweiligen Arbeitsschritt zum Beispiel in der Schlagerfassung hinterlegt hast.