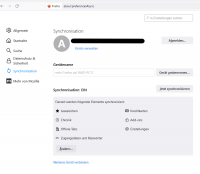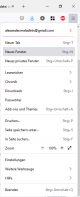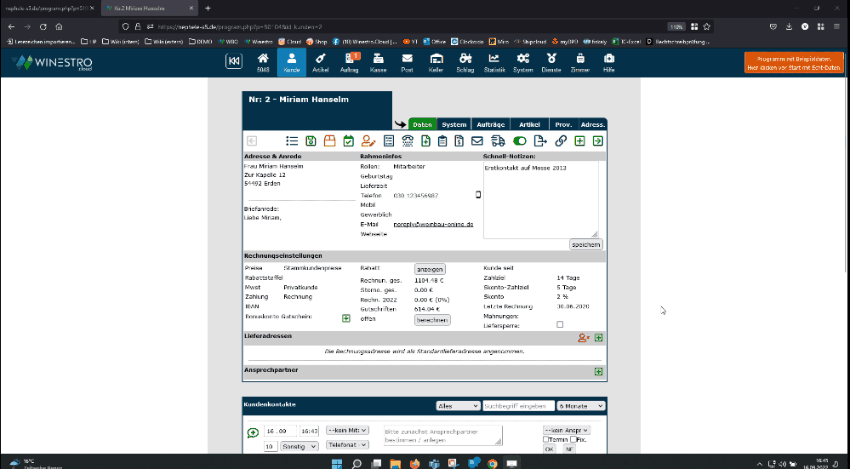En:Browser
Firefox browser
Winestro.Cloud was designed for the Firefox browser. This is a free browser with a wide-ranging community that is constantly developing it. Thus, the Firefox browser has received many innovations in recent years that simplify your daily work. To be able to work optimally with our software, we recommend that you switch to Firefox, which you can download and install on any of your devices. The use of the Chrome, Safari and Edge browsers is also possible up to 99% of the time, but minor exceptions and display errors can occur here, which is why we do not provide any warranty for these browsers.
You can download the Firefox browser free of charge here.
Own Firefox profile
To save the majority of the points described below, you should first create your own Firefox profile. Otherwise, bookmarks, passwords, containers and histories that you need to access regularly will be deleted again every time the browser is updated. You can also log in from any computer and have all your settings synchronised at the touch of a button. Via the three bars at the top right (see picture 2 right) - Settings - Sync you can log in or create a new account. Here you can also adjust the settings for synchronisation.
The Firefox password manager
All saved login data is stored in the Firefox password manager and can be accessed at any time. You can access this data and view all logins and passwords via the three bars at the top right (see image on the right) - Passwords. Here you can also “Add new access data” and edit existing access data. If you have forgotten your password, you can also visit the password manager.
Winestro.Cloud as start page
You can easily set Winestro.Cloud as the start page of your browser. At the top right of the Firefox browser you will find three bars (see picture 2 on the right). As soon as you click on this symbol, a drop-down menu appears. With a click on "Settings" (a little further down in the drop-down menu) you access the settings of your browser. If you type "Start page" into the search function here, it will allow you to set Winestro.Cloud as the start page for your Firefox browser. All you have to do is enter https://www.winestro.cloud/ in the field "Home page and new windows".
Using bookmarks
The star on the right side of the link bar gives you the option to set bookmarks. Bookmarks are saved links to websites with which you can easily access your favourite pages. This article describes the basics of creating and managing bookmarks.
You can manage your bookmarks and sort them into different folders using the three bars at the top right (see picture 2 right) - Bookmarks.
Frequently accessed pages
Firefox shows the page "New Tab" when opening a new tab. In this new page you will find, among other things, the section Shortcuts. These are websites that you visit regularly or have saved. How you can edit/adjust these shortcuts is explained to you step by step in this article. Besides the bookmarks, the shortcuts are another way to access the most important pages quickly and easily.
Edit multiple tabs
Winestro.Cloud always opens in a new window without a menu bar, which can sometimes make work more difficult. To facilitate operation, there is a "Back" button in the programme on the left side of the Menu Bar. If this is not enough or if, for example, you want to open several customer files at the same time, you can use a simple trick.
Open several tabs via mouse
Select the desired link and click on it with your mouse wheel. The new page should now open in a new tab of your browser.
Opening multiple tabs via laptop
Select the desired link, hold down the Ctrl key and click with the left button. Alternatively, clicking a link is also possible with the right mouse button, then there is the option: "Open link in new tab".
Editing multiple windows
.
Today's monitors are often very wide. A large number of laptops already come with a screen wide enough to comfortably use Winestro.Cloud in two side-by-side windows. In the GIF on the right you can see how you can work with two different windows side by side. To be able to work even more effectively with several windows, it is recommended to use multiple monitors.
There are two methods for opening a page in a new tab: 1. right-click on the link to open the appropriate menu. There you will find the action "Open link in new tab". 2. 2. click on the mouse wheel to open the new page directly in a new tab.
What are the advantages of working with several windows / monitors?
- Clear and fast navigation
- Several processes can be viewed simultaneously
- The order of a customer and in parallel the open customer file card (see GIF on the right side)
- Make changes to settings and test the effect directly
We advise a screen with a diagonal of at least 23 inches.
Editing multiple containers / environments
The Firefox browser allows you to use multiple environments in parallel. The Firefox Multi-Account Containers extension provides you with a "drawer" for each of your online lives - so you don't need another browser to log in to two different accounts with the same mail provider. The extension separates website storage into tab-specific containers. You can colour-code, sort and name all your containers. You can find more information about the practical add-on here.
Tip: The Firefox Multi-Account Containers extension allows you to log in to several Winestro.Cloud accounts in parallel. This simplifies the work with multiple clients considerably.
Pop-up-Blocker
"New windows do not open for me"
Some actions in the program, such as creating documents (delivery note, invoice, parcel label, etc.), open another window in the browser. If no window opens, a pop-up warning appears at the top of the browser. In this case, please click on Settings:![]()
The following dropdown should now appear:
Go to Edit Pop-up Blocker Settings and then click on Allow Log in again afterwards'.
This problem can reoccur whenever there is a new update for the browser you are using.
Winestro.Cloud To Go
You can use the software on any PC and laptop but also on any tablet and smartphone. All you need is an existing internet connection to our website and at best the Firefox browser. Since the operation is sometimes somewhat limited due to the complexity of the software and the size of the display, Winestro.Cloud also offers its practical WAP page (similar to an APP). This page is specially adapted to smartphones and can be easily operated from any smartphone. WAP access is already available in the complete package. For more information on setting up and using the WAP, see WBO-Smart.
Downloads from Winestro.Cloud
If you output files in Winestro.Cloud (receipts, statistics, etc.), they automatically end up in the download area of Firefox. Usually at the top right next to the search bar (“arrow down” symbol) or via the three bars under “Downloads”. You can also set under System Settings - Display in your Winestro.Cloud account whether all PDF documents that you create should also be downloaded immediately.
Output PDF documents in a legible format
In general, the PDF reader of the Firefox browser can also be used. Sometimes, however, the print image is not sufficient, so it is better to use the ADOBE reader for printing. You can read how to do this in this article under “Firefox problems”: Documents look blurred or unclear after printing.