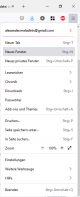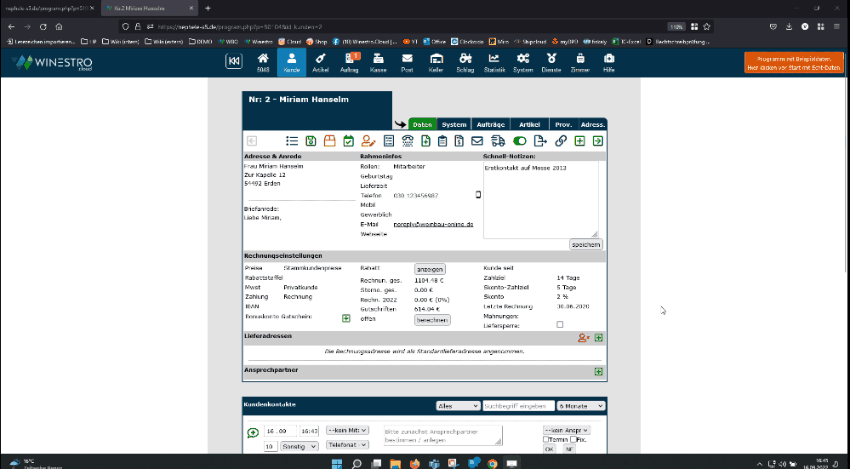Browser
Firefox-Browser
Winestro.Cloud wurde komplett für den Firefox-Browser konzipiert. Hier handelt es sich um einen freien Browser mit einer weitreichenden Gemeinschaft, die ihn stetig weiterentwickelt. So hat der Firefox-Browser in den letzten Jahren viele Neuerungen verpasst bekommen, die Dir die tägliche Arbeit vereinfachen. Um optimal mit unserer Software arbeiten zu können, empfehlen wir Dir den Wechsel zu Firefox, welches Du auf jedes Deiner Geräte herunterladen und installieren kannst. Die Nutzung der Browser Chrome, Safari und Edge ist ebenfalls zu 99 % möglich, jedoch können hier kleinere Ausnahmen und Anzeigefehler vorkommen, weshalb wir für diese Browser keine Gewährleistung übernehmen.
Den Firefox-Browser kannst du hier kostenlos herunterladen.
Winestro.Cloud als Startseite
Du kannst Winestro.Cloud ganz einfach als Startseite deines Browsers einrichten. Ganz oben rechts im Firefox-Browser findest Du drei Balken (siehe Bild rechts). Sobald Du auf dieses Symbol klickst, erscheint ein Dropdown-Menü. Mit einem Klick auf "Einstellungen" (etwas weiter unten im Dropdown) gelangst Du zu den Einstellungen deines Browsers. Wenn du hier "Startseite" in die Suchfunktion eintippst, ermöglicht es dir Winestro.Cloud als Startseite für deinen Firefox-Browser festzulegen. Hierfür musst du lediglich https://www.winestro.cloud/ im Feld "Startseite und neue Fenster" eingeben.
Bearbeiten mehrerer Tabs
Winestro.Cloud öffnet sich stets in einem neuen Fenster ohne Menüleiste, welches die Arbeit manchmal erschweren kann. Zur Bedienungserleichterung gibt es im Programm, auf der linken Seite der Menüleiste, einen "Zurück"-Button. Wem das nicht reicht, oder wer beispielsweise mehrere Kundenakten gleichzeitig öffnen möchte, kann sich eines einfachen Tricks bedienen.
Öffnen mehrerer Tabs via Maus
Wähle den gewünschten Link aus und führe den Klick auf Deiner Maus via Mausrad aus. Die neue Seite sollte sich nun in einer neuen Registerkarte (auch Tab genannt) Deines Browsers öffnen.
Öffnen mehrerer Tabs via Laptop
Wähle den gewünschten Link aus, halte die Strg-Taste gedrückt und führe gleichzeitig den Klick via der linken Taste aus. Alternativ ist ein Klicken eines Links auch mit der rechten Maustaste möglich, dann gibt es die Option: "Link in neuem Tab öffnen".
Bearbeiten mehrerer Fenster
Heutige Monitore sind oft sehr breit. Eine Vielzahl an Laptops bringen bereits einen Bildschirm mit sich, der breit genug ist, um Winestro.Cloud bequem in zwei nebeneinander stehenden Fenstern zu nutzen.
Öffnen Sie einfach einen zusätzlichen Tab durch einen Rechtsklick auf einen Menüpunkt oder Klicken mit dem Mausrad.
- Übersichtliche und schnelle Navigation
- Mehrere Prozesse können gleichzeitig betrachtet werden
- Beispielsweise ein Auftrag und parallel daneben die offene Kundenkarteikarte
- Sie können Einstellungen vornehmen und direkt den Effekt testen
Wir raten zu einem Monitor ab 23 Zoll Bildschirmdiagonale.
Winestro.Cloud To Go
Du kannst die Software auf jedem PC und Laptop aber auch auf jedes Tablet und Smartphone nutzen. Hierfür benötigst du lediglich eine bestehende Internetverbindung zu unserer Website. Da die Bedienung aufgrund der Komplexität der Software und der Display-Größe manchmal etwas eingeschränkt ist, bietet Winestro.Cloud auch seine praktische WAP-Seite (ähnlich einer APP) an. Diese Seite ist speziell an Smartphones angepasst und kann von jedem Smartphone aus einfach bedient werden. Der WAP-Zugang steht Dir schon ab dem Komplett-Paket zur Verfügung. Mehr Informationen zur Einrichtung und Nutzung der WAP findest Du unter WBO-Smart
Pop-up-Blocker
"Neue Fenster öffnen sich bei mir nicht"
Einige Aktionen im Programm, beispielsweise das Erzeugen von Dokumenten (Lieferschein, Rechnung, Paketmarke etc.), öffnen ein weiteres Fenster im Browser.
Wenn sich kein Fenster öffnet, erscheint oben im Browser eine Popup-Warnung. Klicken Sie dann bitte auf Einstellungen.
![]()
Es zeigt sich nun folgendes Fenster: 
Gehen Sie auf Pop-up-Blocker Einstellungen bearbeiten und klicken Sie auf Erlauben. Melden Sie sich danach erneut an.
Dieses Problem kann immer dann neu auftreten, wenn es ein neues Update für Ihren Browser gegeben hat.