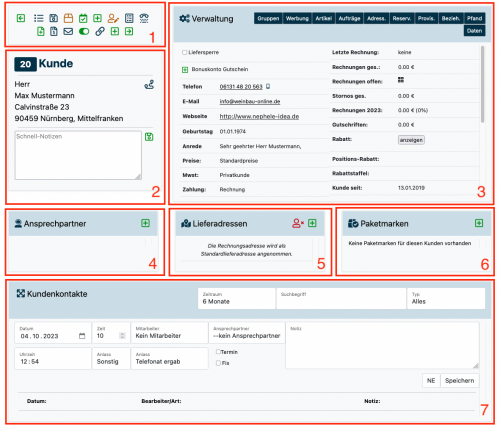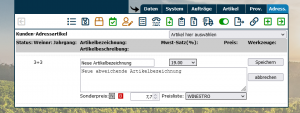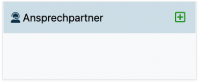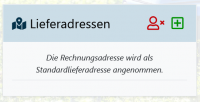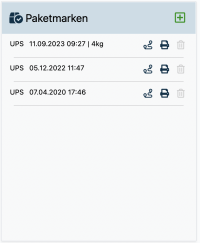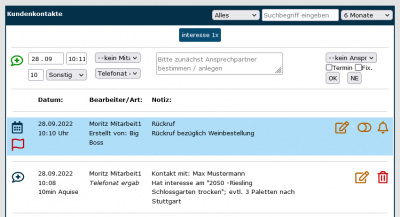Kundenkarteikarte: Unterschied zwischen den Versionen
Keine Bearbeitungszusammenfassung |
|||
| Zeile 172: | Zeile 172: | ||
=== Kundenkontakte Taggen === | === Kundenkontakte Taggen === | ||
Über die Gesprächsnotizen findest Du (falls zutreffend) Tags. So kannst Du zum Beispiel sehen, ob hier oft das Wort "Riesling" fällt und schnell danach suchen. Das hilft, den Überblick in der Kommunikation zu behalten. Die Tags werden unter System / Einstellung / Anzeige (ganz unten) kommagetrennt eingegeben. | Über die Gesprächsnotizen findest Du (falls zutreffend) Tags. So kannst Du zum Beispiel sehen, ob hier oft das Wort "Riesling" fällt und schnell danach suchen. Das hilft, den Überblick in der Kommunikation zu behalten. Die Tags werden unter System / Einstellung / Anzeige (ganz unten) kommagetrennt eingegeben. | ||
Version vom 13. September 2024, 15:23 Uhr
| So findst Du diese Seite: |
| Symbol: |
Über das Kundeninformations-Symbol kannst Du die Kundenkarteikarte Deiner Kunden und Kundinnen aufrufen. Dieses Icon wird Dir z.B. auf der rechten Seite jedes Kunden/ jeder Kundin in der Kundenliste angezeigt. In der Kundenkarteikarte kannst Du alle relevanten Informationen zu Deinem Kunden/ Deiner Kundin (Adressdaten, Aufträge des Kunden/ der Kundin, gekaufte Artikel, Reservierungen, Ansprechpartner, Kundenkontakte, usw.) einsehen und bei Bedarf bearbeiten. Die Kundenkarteikarte wird Dir beispielsweise auch automatisch nach dem Anlegen von neuen Kunden oder Kundinnen oder nach einem Editiervorgang automatisch angezeigt. Wie die Kundenakte aussieht und welche Informationen sie enthält, erfährst Du auf dieser Seite.
Aufbau der Kundenkarteikarte
- Iconleiste: Schnelle Ausführung unterschiedlicher Aktionen
- Kunde: Kundeninformationen & wichtige Notizen
- Verwaltung: Weitere Kundeninformationen und Möglichkeit zur Einsicht von u.a Aufträgen, gekauften Artikeln und Kundengruppen
- Ansprechpartner: Übersicht der hinterlegten Ansprechpartner und Ansprechpartnerinnen, inklusive Telefonnummern und Mailadressen
- Lieferadressen: Übersicht hinterlegter Lieferadressen
- Paketmarken: Übersicht erzeugter Paketmarken und Möglichkeit neue Paketmarken zu Erstellen
- Kundenkontakte: Übersicht dokumentierter Kundenkontakte über Telefon, Mail und Co.
Iconleiste
Die Symbole in der Iconleiste ermöglichen es Dir schnell unterschiedliche Aktionen durchzuführen. Welches Icon welche Aktion auslöst, siehst Du hier:
- Zur vorherigen Karteikarte (aktive Kundenkarteikarte mit der nächst niedrigeren Kundennummer)
- Gelange in die übergeordnete Kundenliste (zurück)
- Dateien in eine Kundenakte laden
- Eine Paketmarke für diesen Kunden/ diese Kundin erzeugen
- Einen neuen Termin für diesen Kunden/ diese Kundin anlegen
- Eine neue Aufgabe für diesen Kunden/ diese Kundin anlegen
- Die Kundenakte bearbeiten und Kundendaten anpassen
- Rechnungen dieses Kunden/ dieser Kundin selektieren
- Startet eine Online-Suche nach Telefonnummern zum Kundennamen
- Einen neuen Auftrag für den Kunden/ die Kundin anlegen
- Springe in den letzten Auftrag des Kunden/ der Kundin
- Alle Rechnungen des Kunden/ der Kundin anzeigen lassen
- Diesem Kunden/ dieser Kundin eine Mail schreiben
- / Den Kunden/ die Kundin als Karteileiche markieren oder eine Karteileiche wieder als aktiven Kunden markieren
- Diese Kundenakte samt Kundennotizen mit einer anderen Kundenakte verknüpfen: Oft kommt es vor, dass ein Kunde/ eine Kundin mehrfach in der Kartei auftaucht. Bevor Du einen Kunden als Karteileiche markierst, sollten die Gesprächsnotizen dieses Kunden/ dieser Kundin mit dem Neuen bzw. dem "Hauptkunden" verbunden werden. Auf diese Weise gehen keine alten Informationen verloren.
- Einen neuen Kunden/ eine neue Kundin anlegen
- Zur nächsten Karteikarte (aktive Kundenkarteikarte mit der nächst höheren Kundennummer)
Kunde
Kundennummer
Die Zahl oben links zeigt Dir die Kundennummer des Kunden/ der Kundin an, dessen Kundenakte Du geöffnet hast.
Kundeninformationen
Unter der Kundennummer sind die Kundeninformationen, wie Name und Adresse, zu sehen. Mit einem Klick auf das Maps-Symbol kannst Du Dir die Kundenadresse in Google-Maps anzeigen lassen.
Kundennotiz
Darüber hinaus hast Du die Möglichkeit, unter Schnell-Notizen, wichtige Vereinbarungen oder Hinweise zum Kunden/zur Kundin einzusehen oder, falls noch nicht vorhanden, neue Notizen zu hinterlegen, die Du direkt beim Aufruf der Akte als Übersicht haben möchtest. Speichern kannst Du Deine Notiz mit einem Klick auf das Speicher-Symbol .
Verwaltung
Daten
Neben wichtigen Kundendaten, wie den Kontaktdaten in Form von Telefonnummer, E-Mail-Adresse und Anrede, werden in diesem Reiter weitere Informationen angezeigt, wie beispielsweise die hinterlegte Standardzahlungsart, Standardrabattinformationen, das Datum der letzten Rechnung, der Gesamtbetrag der Rechnungen, der eventuell noch offene Rechnungsbetrag, der Betrag der stornierten Posten, der Brutto-Umsatz des aktuellen Jahres verglichen mit dem Vorjahr (Zeitraum: 01.01.2023 bis Dato - 01.01.2022 bis XX.XX.2022), der Betrag der erstellten Gutschriften, seit wann der Kunde/ die Kundin Dein Kunde/ Deine Kundin ist, das Zahlungsziel in Tagen, die Höhe des Skontos oder die Anzahl der erstellten Mahnungen. Außerdem besteht die Möglichkeit, ein Bild (z.B. vom Kunden/ von der Kundin) hochzuladen und zu hinterlegen.
SEPA Mandat:
Mit einem Klick auf das PDF-Icon kannst Du eine automatisch vorausgefüllte Einzugsermächtigung und SEPA-Lastschriftmandat herunterladen. Das Dokument wird automatisch mit den im System hinterlegten Kunden- und Weingutsdaten ausgefüllt. Dies vereinfacht den Prozess der Erteilung einer Einzugsermächtigung erheblich, da Kunden/ Kundinnen nicht mehr manuell alle relevanten Informationen ausfüllen müssen. Versende das Dokument per Post oder klicke auf das Brief-Symbol und sende es dem Kunden/ der Kundin schnell und unkompliziert per Mail.
Datenauszug im Sinne des DSGVO:
Mit einem Klick auf das PDF-Icon kannst Du einen kundenspezifischen Kundendatenauszug im Sinne des Art. 13 & 14 DS-GVO erstellen. Für diesen kannst Du zunächst noch angeben, woher die Daten kommen (z.B. Erstauftrag, persönliche Kontakte etc.) und sonstige Verarbeitungsorte und Weitergaben der Daten (z.B. Steuerberater/in oder Agenturen). Wenn diese optionalen Informationen nicht ausgegeben werden sollen, entferne einfach das entsprechende Häkchen. Klicke hierfür die Ausgabe des Dokuments auf den Button "Datenblatt ausgeben".
Gruppen
In diesem Reiter kannst Du Kunden/ Kundinnen in eine, oder auch mehrere, Kundengruppen eintragen. Hake dafür die jeweilige Kundengruppe an. Wenn Du für Deine Kundengruppen mehrere Kategorien angelegt hast, kannst Du an dieser Stelle eine Kategorie auswählen und die dieser Kategorie entsprechenden Kundengruppen anzeigen lassen. Vergiss anschließend nicht, diesen Vorgang zu speichern.
Werbung
In diesem Reiter kannst Du die Zustimmung oder Ablehnung Deines Kunden/ Deiner Kundin zu den verschiedenen Werbekanälen festhalten und dokumentieren. Sofern eine Zustimmung vorliegt, setze das Häkchen in der Spalte "Erlaubt". Zusätzlich besteht die Möglichkeit, in der Spalte "Dokumentation der Erlaubis" anzugeben, in welcher Form die Erlaubnis erteilt wurde.
Erstellst Du z.B. einen Newsletter oder einen Rundbrief, sollte das Häkchen bei dem Werbekanal E-Mail gesetzt werden. Bei einer Kundenselektion, oder auch in den E-Mail-Einstellungen, kannst Du festlegen, dass nur Kunden/ Kundinnen einen Newsletter erhalten, die auch die entsprechende Zustimmung erteilt haben.
Artikel
In diesem Reiter findest Du eine statistische Übersicht über die in einem bestimmten Zeitraum an diesen Kunden/ diese Kundin verkauften Artikel. Neben der Anzahl der verkauften Artikel wird Dir auch der Real-Preis (Netto und Brutto), als auch die Liter-Menge angezeigt. Wenn Du diese Übersicht als EXCEL- oder PDF-Datei speichern möchtest, kannst Du die entsprechenden tabellarischen Übersichten herunterladen, indem Du auf das EXCEL- oder PDF-Symbol klickst. Du kannst diese und weitere Einstellungen der betreffenden Statistik mit einem Klick auf den Button "Einstellungen" anpassen. Mehr über statistische Auswertungen liest du hier.
Aufträge
In diesem Reiter findest Du alle Aufträge zu dem Kunden/ der Kundin. Die Informationen sind genau so aufgebaut, wie in der Auftragsliste.
Tipp: Für einen besseren Vergleich / detaillierte Statisik oder einen Export, klicke oben rechts auf das Kunden Statistik-Symbol .
Adressartikel
Diesen Reiter siehst Du nur, wenn Du das Premium-Paket über uns beziehst. Möchtest Du Kunden/ Kundinnen individuelle Preise und oder Bezeichnungen für Deine Artikel geben, hilft Dir der Adressartikel. Hier kann zunächst ausgewählt werden, welcher Artikel bei einem Verkauf an diesen Kunden/ diese Kundin eine abweichende Bezeichnung und oder einen abweichenden Preis bekommen soll. Wähle dazu zunächst den gewünschten Artikel im Dropdown-Menü aus. Klicke dann auf den Stift, um den neuen Eintrag zu bearbeiten. Gib eine beliebige neue Artikelbezeichnung und Artikelbeschreibung ein. Wenn gewünscht, kannst Du auch die MwSt. für den Artikel abändern.
Um einen neuen Preis festzulegen, gibt es zwei Möglichkeiten:
- Im Dropdown-Menü "Sonderpreis" verwenden und links davon den gewünschten Sonderpreis eintippen. Verkaufst Du den Artikel an diesen Kunden/ diese Kundin, dann wird dieser Preis verwendet. Da es sich um einen Sonderpreis handelt, greifen möglicherweise aktivierte Rabatte, Skonto und Provisionssperren nicht.
- Im Dropdown-Menü der Preisliste wählst Du eine Preisliste aus. Beim Verkauf des Artikels an den Kunden/ die Kundin wird somit der Preis aus der gewählten Preisliste gezogen. Die für den Artikel in dieser Preisliste eingetragenen Rabatte, Skonto und Provisionssperren greifen dann wie bei einem normalen Preis.
Reservierungen
In diesem Reiter werden alle für den Kunden/ die Kundin vorliegenden Reservierungen angezeigt. Neben dem Artikel wird Dir außerdem das zugeordnete Lager, der allgemeine Bestand (die tatsächlich im Lager vorhandenen Flaschen, summiert also freie und reservierte bzw. gesperrte Artikel), sowie der noch freie Bestand (der aktuelle Bestand abzüglich Reservierungen und Sperrungen) angezeigt. Außerdem besteht die Möglichkeit, durch Anklicken des -Symbols eine neue Reservierung anzulegen, durch Anklicken des -Symbols kannst Du alle vorhandenen Reservierungen in einen Auftrag übernehmen oder durch Anklicken des -Symbols kannst Du zur Reservierungsübersicht gelangen. Mehr zum Thema Reservierungen findest Du hier.
Provisionen
In diesem Reiter kannst Du neue Provisionsempfänger_Innen anlegen, bereits zugeordnete Provisionsempfänger_Innen einsehen und Dir alle Provisionsabrechnungen dieses Kunden/ dieser Kundin anzeigen lassen.
Eine/n neuen Provisionsempfänger_In anlegen: Suche im Feld "Nach Kunde suchen" zunächst den richtigen Kunden/ die richtige Kundin aus und gib im nächsten Feld die fällige Prozentzahl ein. Im Feld "Notiz" kannst Du bei Bedarf noch eine Notiz hinterlegen. Klicke anschließend auf "OK" und der/die Provisionsempfänger_In wird hinzugefügt. Solange der/die Provisionsempfänger_I bei diesem Kunden/ dieser Kundin eingetragen ist, wird ein entsprechender Provisionsanspruch für jeden neuen Auftrag hinterlegt.
Achtung: Die Provisionsempfänger_Innen müssen ebenfalls als Kunden/ Kundinnen im Programm angelegt sein.
Ist der Kunde/ die Kundin, den/die Du gerade aufgerufen hast, auch gleichzeigtig der/die Provisionsempfänger_In, so findest Du hier auch alle Provisionsabrechnungen für diesen Kunden/ diese Kundin. Detailliertere Ausführung zu diesem Thema findest du hier.
Hinweis: Klicke hier (YouTube-Video), wenn Du mehr über das Arbeiten mit Provisionen in der Kundenkarteikarte erfahren möchtest.
Beziehungen
In diesem Reiter werden Dir bestehende Beziehungen zu diesem Kunden/ dieser Kundin angezeigt. Somit können Beziehungen und Zugehörigkeiten von Kunden und Kundinnen abgebildet werden, um bspw. Konstrukte wie "Ist Mutter von" oder "Empfohlen von" zu verzeichnen. Außerdem kannst Du auch direkt eine neue Kundenbeziehung für diesen Kunden/ diese Kundin anlegen. Wähle dazu eine Kundin/ einen Kunden aus, die Du miteinander in Beziehung setzen möchtest, wähle im Dropdown-Menü die Art der Beziehung aus und klicke auf "anlegen", um den Vorgang abzuschließen. Achte bei der Wahl der Beziehung auf die richtige Zuordnung der "Hin- oder Rückbeziehung".
Hinweis: Die Beziehungsart musst Du zuvor unter "Kunde - Beziehung" angelegt haben. Mehr dazu findest Du hier.
Pfand
Hier kannst Du alle Pfandkonten und entsprechenden Bewegungen des Kunden/ der Kundin einsehen und nachvollziehen. Es wird Dir somit immer der aktuellste kundenspezifische Stand des Pfandkontos aufgezeigt. Alle Informationen zum Thema "Pfandkonto" findest Du hier.
Ansprechpartner
In dem Reiter Ansprechpartner können weitere Ansprechpartner_Innen angelegt werden. Zum Beispiel, wenn es sich um Eheleute oder eine größere Firma mit mehreren Kontaktpersonen handelt. Einen neuen Ansprechpartner/ eine neue Ansprechpartnerin wird mit einem Klick auf angelegt.
Hier hast Du nun die Möglichkeit, neben persönlichen und geschäftlichen Daten des Ansprechpartners/ der Ansprechpartnerin, auch eine passende Anrede auszuwählen, damit Du im Kontakt mit den Ansprechpartner_Innen per E-Mail oder Newsletter diese auch richtig ansprichst. Handelt es sich bei dem Ansprechpartner/ der Ansprechpartnerin um einen Rechnungsempfänger/ eine Rechnungsempfängerin oder dem/der Empfänger_In der Newsletter, so kannst Du dies entsprechend anhaken.
Lieferadressen
Wenn Du dem Kunden/ der Kundin Lieferadressen zuweisen möchtest, klicke bei Lieferadressen auf das grüne Plus, um eine neue Adresse anzulegen. Es können beliebig viele Lieferadressen zugewiesen werden. Bei neuen Aufträgen wird automatisch die Lieferadresse ausgewählt, die als Standard angehakt worden ist.
Die Zuweisung von Lieferadressen kann manuell erfolgen oder über die Funktion des Imports von Lieferadressen. Lieferadressen können auch importiert werden: Alle Infos dazu findest Du im Artikel Kundendatenimport.
Beim Anlegen einer Lieferadresse kann das Feld "Zustellhinweis für Paketmarken" ausgefüllt werden. Wenn die angegebene Lieferadresse für die Paketmarke des Kunden/ der Kundin ausgewählt wird, erscheint der Hinweis auf der Paketmarke, damit der Fahrer/ die Fahrerin informiert wird. Das gleiche Feld gibt es auch beim Anlegen eines Kunden/ einer Kundin oder beim Bearbeiten der Kundendaten, für die normale Kundenadresse.
Paketmarken
Auf dieser Registerkarte können alle für den Kunden/ die Kundin erstellten Paketmarken und der Status der jeweiligen Sendung eingesehen , bzw. die Paketmarke ausgegeben werden. Du hast außerdem die Möglichkeit mit einem Klick auf die Paketmarken zu stornieren, sofern dies noch möglich ist. Außerdem kann mit einem Klick auf eine neue Paketmarke für den Kunden/ die Kundin erstellt werden. Alle Informationen zur Erstellung von Paketmarken findest Du hier.
Kundenkontakte
Der Bereich Kundenkontakte ermöglicht es Dir, kundenspezifische Anforderungen genau zu erfassen und schnell zu durchsuchen. Die Kundenkontakte verwaltest Du direkt unter der Kundenkarteikarte und siehst hier auch auf einen Blick die gesamte Kommunikation mit dem Kunden/ der Kundin. Der Bereich Kundenkontakte wird dir in sämtlichen Reitern der Kundenakte angezeigt, damit Du immer den Überblick behältst und z.B. Besprochenes entsprechend umsetzen kannst.
Hier können dann verschiedene Einstellungen vor jeder Notiz vorgenommen werden. Es bietet sich an, diese Einstellungen zu pflegen, sodass die Notizen bestmöglich zugeordnet werden können.
- Neben der Uhrzeit und dem Datum, die bei keiner eigenen Änderung automatisch ausgefüllt werden, gibt es weitaus mehr, das vorab festgelegt werden kann.
- Es kann der Ansprechpartner/ die Ansprechpartnerin ausgewählt werden, sodass Du weißt, mit wem Du eigentlich gesprochen hast.
- Ebenso können Mitarbeiter_innen ihren eigenen Namen festlegen, sodass Du und mögliche weitere Mitarbeiter_innen wissen, wer eigentlich mit dem Kunden/ der Kundin gesprochen hat.
- Es kann zudem ausgewählt werden, auf welchem Weg die Kommunikation stattgefunden hat (E-Mail, Telefonat etc.) und um was es sich gehandelt hat (bspw. Akquise).
Kundenkontakte durchsuchen
Mit dem Suchfeld können die Notizen durchsucht und auf bestimmte Kategorien und Zeiträume eingeschränkt werden.
Kundenkontakte Taggen
Über die Gesprächsnotizen findest Du (falls zutreffend) Tags. So kannst Du zum Beispiel sehen, ob hier oft das Wort "Riesling" fällt und schnell danach suchen. Das hilft, den Überblick in der Kommunikation zu behalten. Die Tags werden unter System / Einstellung / Anzeige (ganz unten) kommagetrennt eingegeben.